Da biste poništili usmjerivač (usmjerivač), morate ga vratiti na izvorne tvorničke postavke, a zatim odabrati novu lozinku za usmjerivač.
Korak
Metoda 1 od 5: Resetiranje Linksys usmjerivača

Korak 1. Uključite usmjerivač
Većina usmjerivača Linksys nema prekidač za uključivanje/isključivanje, ali će se automatski uključiti kada je uključen u zidnu utičnicu.

Korak 2. Resetirajte usmjerivač
Pričekajte da žaruljica napajanja zatreperi, a zatim pritisnite i držite tipku za poništavanje 10 sekundi.
- Gumb za resetiranje obično se nalazi na stražnjoj strani usmjerivača u blizini kabela za napajanje, ali njegovo mjesto može varirati ovisno o modelu.
- Stariji usmjerivači Linksys zahtijevaju da pritisnete i držite tipku za poništavanje 30 sekundi da biste je poništili.

Korak 3. Isključite i ponovno uključite usmjerivač
Isključite usmjerivač iz zidne utičnice da biste ga isključili, pričekajte 30 sekundi, a zatim ga ponovno uključite da biste ga uključili. Ta se radnja naziva ciklusom snage.

Korak 4. Pričekajte da žaruljica napajanja prestane treperiti
Ako lampica napajanja ne prestane treperiti, isključite usmjerivač, pričekajte 30 sekundi, a zatim ga uključite.

Korak 5. Spojite usmjerivač na računalo
Spojite usmjerivač na računalo pomoću isporučenog Ethernet kabela. Za povezivanje s računalom možete koristiti jedan od ethernet priključaka na usmjerivaču.
Kad je usmjerivač povezan s računalom putem ethernet kabela, lampica ethernet porta će se upaliti

Korak 6. Spojite usmjerivač na modem
Isključite modem, uključite usmjerivač u modem. Ponovo pokrenite modem.
U ovom trenutku modem je spojen na internetski priključak na zidu i računalo. Ruter je spojen na modem. Računalo također ne smije biti spojeno na usmjerivač
Metoda 2 od 5: Prijavite se na Linksys usmjerivač
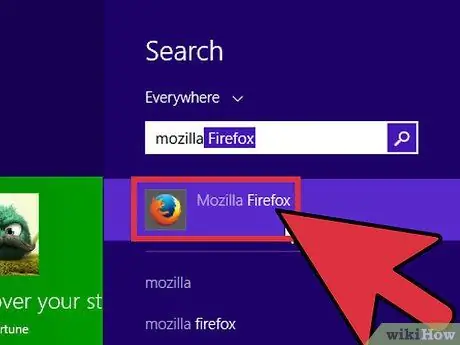
Korak 1. Otvorite web -preglednik
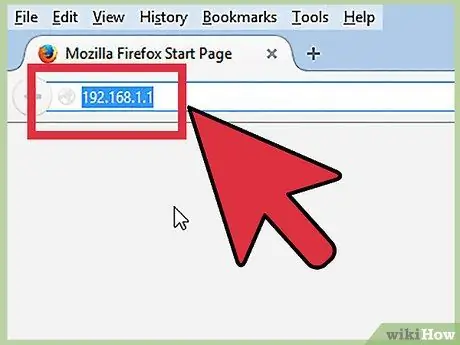
Korak 2. Otvorite zaslon za upravljanje usmjerivačem
U adresnu traku preglednika upišite
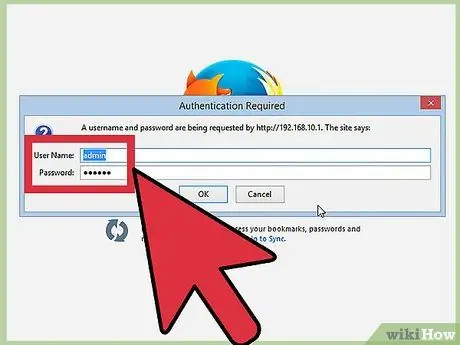
Korak 3. Unesite zadano korisničko ime i lozinku
Kad se zaslon za administraciju usmjerivača Linksys završi s učitavanjem, upišite admin u polje Korisničko ime, kao i u polje Lozinka.
Ako se ne možete prijaviti pomoću ovog korisničkog imena i lozinke, kliknite ovdje za pregled popisa zadanih lozinki Linksys usmjerivača. Ako ne znate broj modela vašeg Linksys usmjerivača, potražite ga pri dnu usmjerivača
Metoda 3 od 5: Postavljanje administratorske lozinke pomoću kabelskog modema
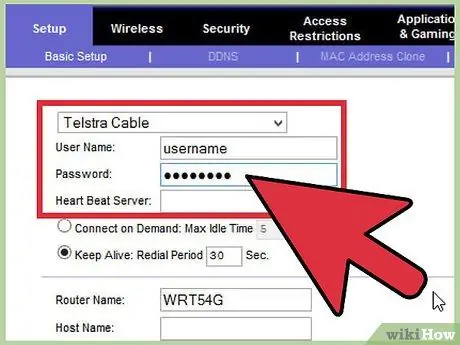
Korak 1. Promijenite korisničko ime i lozinku
Kad Linksys učita stranicu za postavljanje, potražite polja Korisničko ime i Lozinka. Ako ga ne vidite, kliknite karticu Postavljanje, a zatim karticu Osnovno. Unesite novo korisničko ime i lozinku.
Zapišite korisničko ime i lozinku, samo u slučaju da ih zaboravite
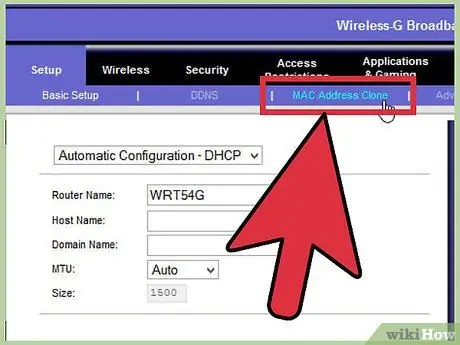
Korak 2. Idite na karticu Kloniranje MAC adrese
Kliknite karticu Postavljanje, a zatim Kloniranje MAC adrese.
MAC označava kontrolu pristupa medijima i jedinstveni je identifikator koji koristi vaš davatelj internetskih usluga (ISP) za identifikaciju vašeg modema
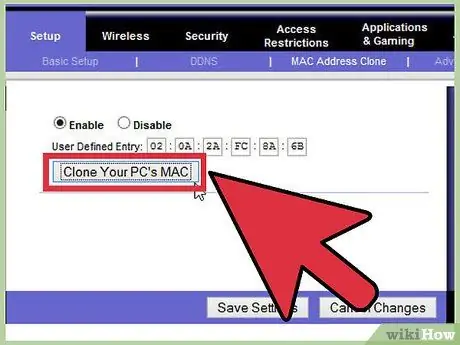
Korak 3. Dodijelite MAC adresu usmjerivaču
U odjeljku Mac Clone Address Clone kliknite radio gumb Enabled. Kliknite Kloniraj MAC računala. Kliknite Spremi postavke.
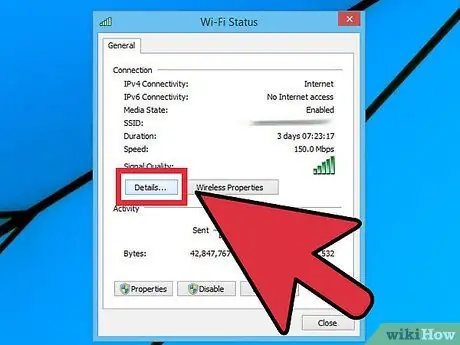
Korak 4. Pregledajte status internetske veze
Kliknite karticu Status. Potražite internetsku IP adresu. Ako vidite neki drugi broj osim "0.0.0.0", usmjerivač je ispravno postavljen. Međutim, ako nije, kliknite Otpusti IP adresu, a zatim Obnovi IP adresu.
- Ako još uvijek niste povezani s internetom, isključite modem, usmjerivač i računalo iz napajanja.
- Ako i dalje imate problema s povezivanjem na internet, obratite se svom ISP -u.
Metoda 4 od 5: Postavljanje administratorske lozinke s DSL modemom
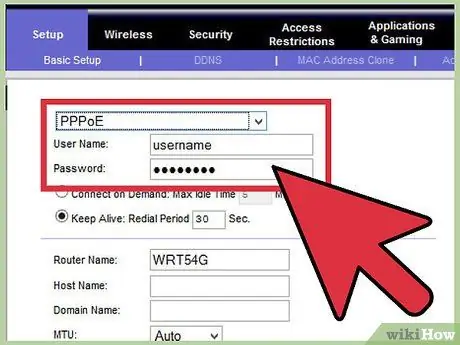
Korak 1. Unesite korisničko ime i lozinku vašeg ISP -a
Pritisnite izbornik Vrsta internetske veze, odaberite PPPoE. Unesite korisničko ime i lozinku koje vam je dao vaš ISP. Kliknite Spremi postavke.
Ako nemate korisničko ime i lozinku od svog ISP -a, pitajte ih. Vaš usmjerivač neće raditi bez ovih podataka
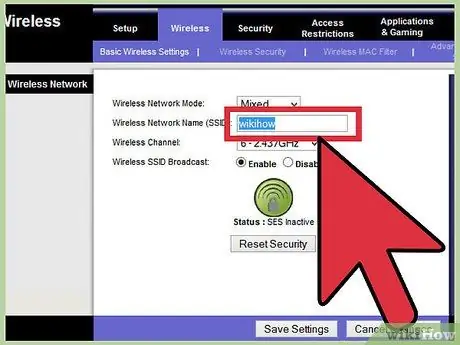
Korak 2. Preimenujte bežičnu mrežu
Kliknite karticu Bežična veza, a zatim Osnovne bežične postavke. U odjeljku Prikaz konfiguracije kliknite Ručno. U polje Ime bežične mreže (SSID) unesite naziv bežične mreže. Kliknite Spremi postavke.
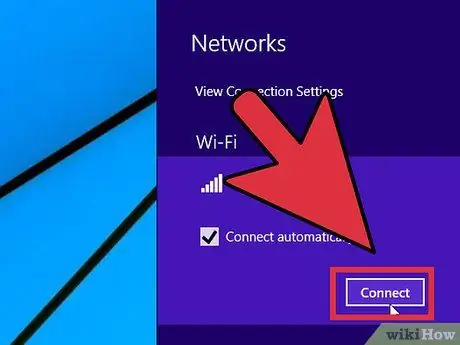
Korak 3. Dovršite stvaranje bežične mreže
U odjeljku Internet veza kliknite Poveži se.
Metoda 5 od 5: Stvaranje lozinke za bežičnu mrežu
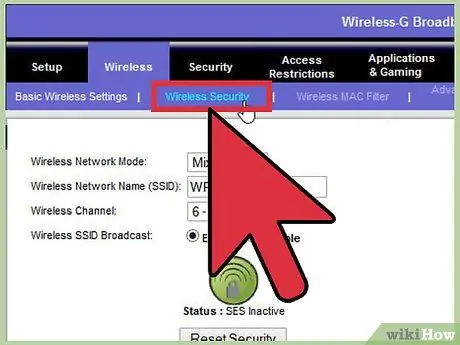
Korak 1. Idite na stranicu Linksys Security
Nakon promjene lozinke za usmjerivač, morate stvoriti korisničko ime i lozinku za pristup bežičnoj mreži. Na zaslonu administratora Linksysa kliknite karticu Sigurnost.
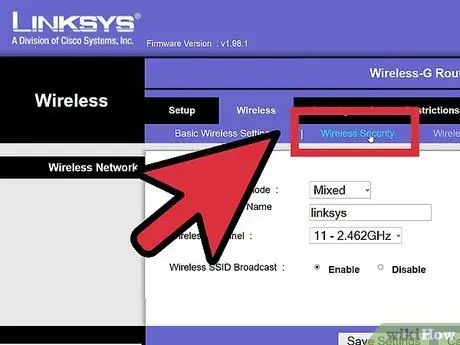
Korak 2. Odaberite sigurnosnu opciju
Kliknite karticu Bežična veza, a zatim karticu Bežične postavke. Pored prikaza konfiguracije kliknite radio gumb Ručno.
Ako nema izbornog gumba Ručno, pomaknite se prema dolje dok ne vidite odjeljak Sigurnost bežične mreže
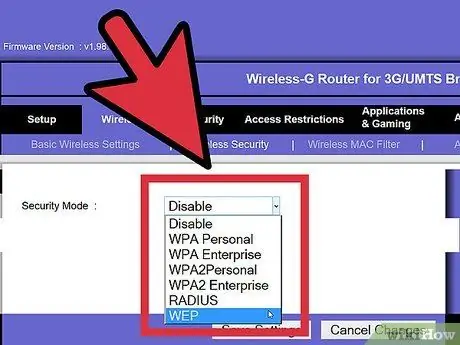
Korak 3. Odaberite sigurnosne postavke
Pritisnite izbornik Sigurnosni način, a zatim odaberite vrstu zaštite.
WPA2 je najstroži tip zaštite, no WEP je kompatibilniji sa naslijeđenim usmjerivačima. Preporučuje se korištenje WPA2, a ako to ne uspije, koristite WEP
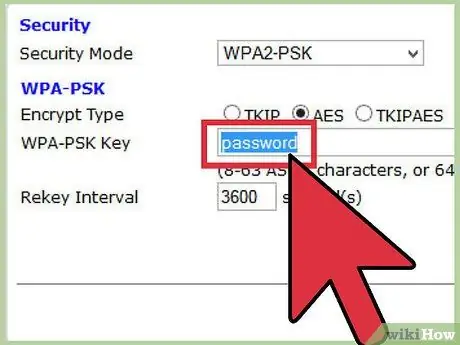
Korak 4. Unesite zaporku
U polje zaporke upišite lozinku koju želite koristiti. Kliknite Spremi postavke.
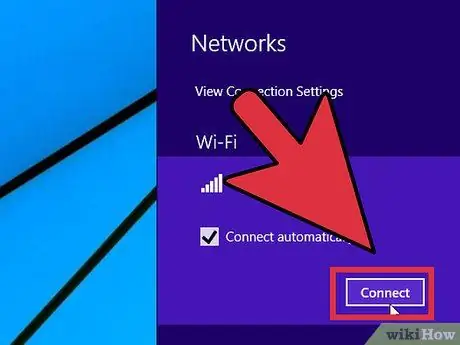
Korak 5. Povežite se na internet putem bežičnog usmjerivača
Ako se prvi put povezujete na bežičnu mrežu, morat ćete unijeti lozinku koju ste ranije naveli.
Savjeti
- Ako ni to ne uspije, obratite se svom ISP -u ili potražite kako postaviti Linksys usmjerivač na stranici za podršku ISP -a.
- Za više informacija o modelu usmjerivača Linksys koji koristite, kliknite ovdje za otvaranje baze znanja Linksys i odaberite model usmjerivača u izborniku Model.
Resursi i reference
- https://www.linksys.com/us/support-article?articleNum=139791
- https://www.linksys.com/us/support-article?articleNum=142912
-
https://www.linksys.com/us/support-article?articleNum=139152






