Kada želite ponovno instalirati Minecraft, možda ćete se zapitati zašto Minecraft nije na popisu Programi i značajke ili u mapi Aplikacije. Minecraft je instaliran pomoću Java naredbi, pa ga ne možete deinstalirati uobičajenim metodama. Prije ponovne instalacije Minecrafta, dobro je napraviti sigurnosnu kopiju svih spremljenih igara kako ne biste izgubili napredak u igri.
Korak
Metoda 1 od 3: Windows
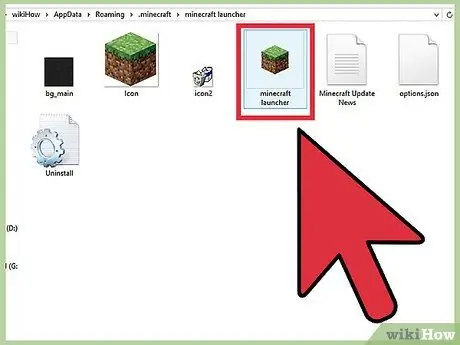
Korak 1. Napustite program za pokretanje (Minecaraft pokretač)
Ne morate brisati EXE datoteku koja se koristi za pokretanje Minecrafta, jer će se ona koristiti za ponovno preuzimanje svih datoteka pri ponovnoj instalaciji. Pokretač možete zanemariti tijekom procesa instalacije.
U pokretaču nema pohranjenih postavki ili datoteka igara, pa brisanje pokretača neće pomoći i dodatno otežava proces ponovne instalacije
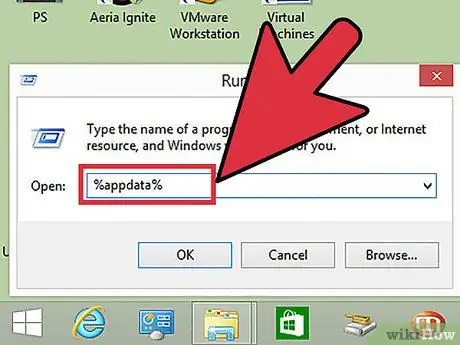
Korak 2. Pritisnite
Win+R i upišite %podaci aplikacije%.
Pritisnite Enter za otvaranje direktorija "Roaming".
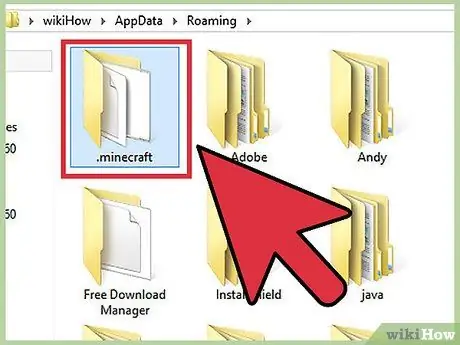
Korak 3. Pronađite direktorij
.minecraft. Dvaput kliknite da biste ga otvorili.
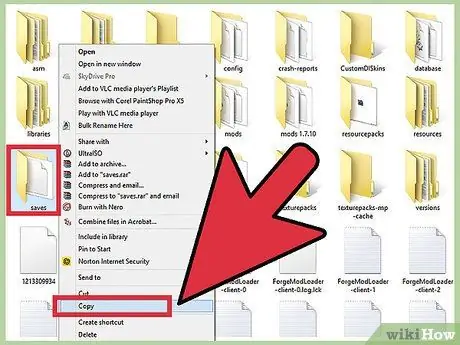
Korak 4. Kopirajte direktorij
sprema na sigurno mjesto.
Ovo služi za vraćanje spremljenih svjetova nakon ponovne instalacije Minecrafta.
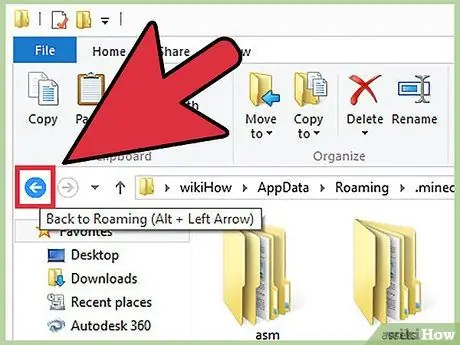
Korak 5. Idite gore u jedan direktorij da biste se vratili u "Roaming"
Ponovno ćete vidjeti direktorij.minecraft.
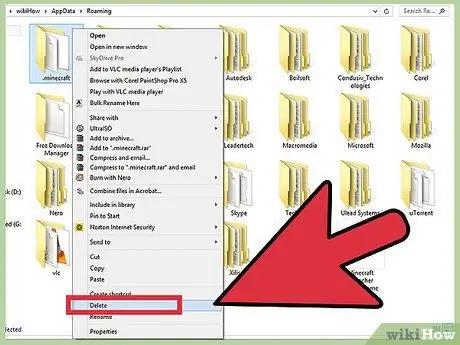
Korak 6. Desnom tipkom miša kliknite direktorij
.minecraft i odaberite Izbriši. Ovo će ukloniti Minecraft s vašeg računala.
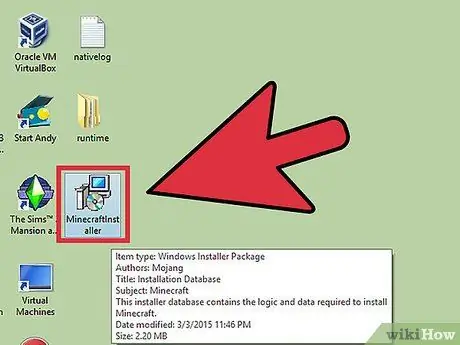
Korak 7. Pokrenite pokretač Minecraft
Ako ste ga slučajno izbrisali, preuzmite ga ponovo s minecraft.net. Morat ćete biti prijavljeni koristeći Mojang račun za pristup datotekama pokretača (to je razlog u 1. koraku zašto ga trebate napustiti tijekom ponovne instalacije).
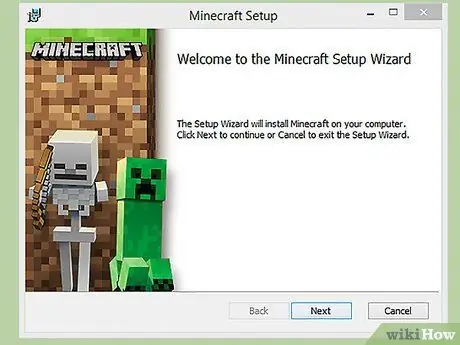
Korak 8. Pričekajte dok se Minecraft ne instalira
Minecraft će se automatski instalirati kada pokrenete pokretač.
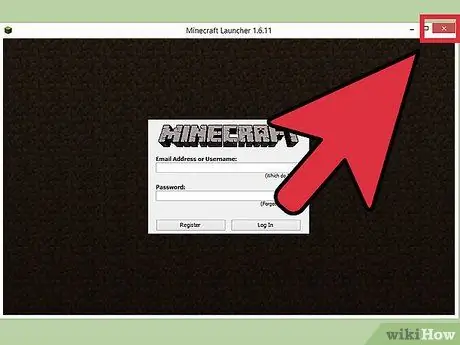
Korak 9. Zatvorite Minecraft kad dovrši instalaciju i učitavanje
Sada možete vratiti spašeni svijet.
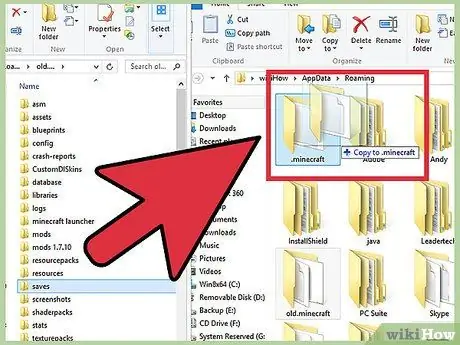
Korak 10. Ponovno otvorite.minecraft direktorij i povucite direktorij spremljenih natrag u njega
Potvrdite da ga želite prebrisati. Ovo će vratiti svijet koji je spašen kada ste pokrenuli Minecraft.
Riješiti problem
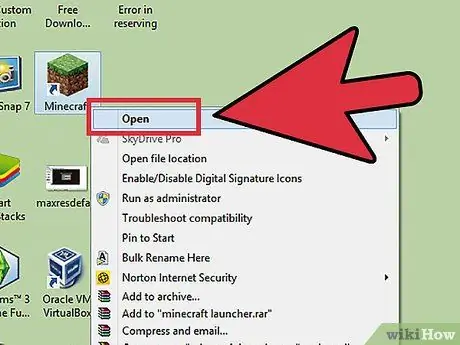
Korak 1. Pokrenite pokretač Minecraft
Ako i dalje imate problema nakon ponovne instalacije, možete je prisiliti na ažuriranje.
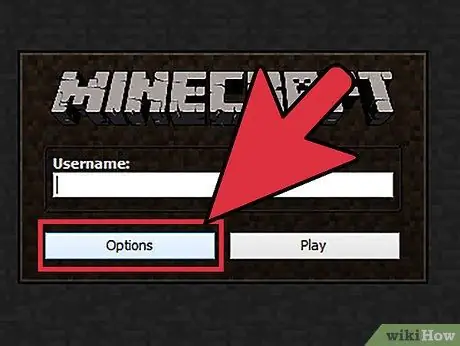
Korak 2. Odaberite Opcije
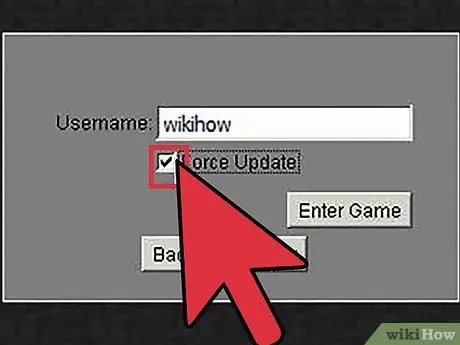
Korak 3. Pritisnite opciju Prisilno ažuriranje, a zatim Gotovo
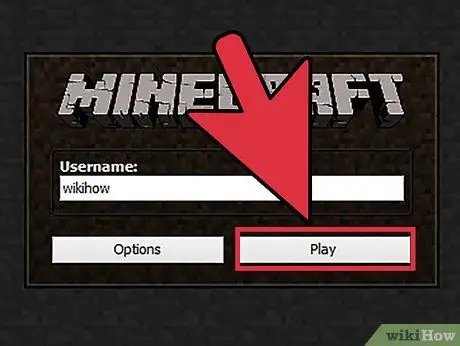
Korak 4. Uđite u igru i pričekajte da se sve datoteke preuzmu
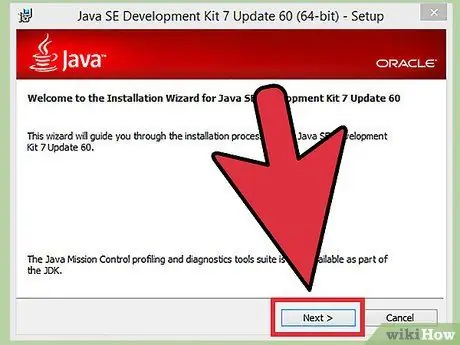
Korak 5. Ponovno instalirajte Java ako ovaj korak i dalje ne radi
Ako vaša igra i dalje ne radi, možda nešto nije u redu s vašom Java instalacijom.
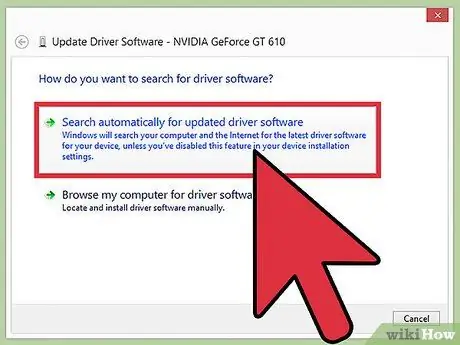
Korak 6. Ažurirajte upravljački program za video
Ako imate mnogo problema s grafikom, ažurirajte upravljački program grafičke kartice na svom računalu.
Metoda 2 od 3: Mac
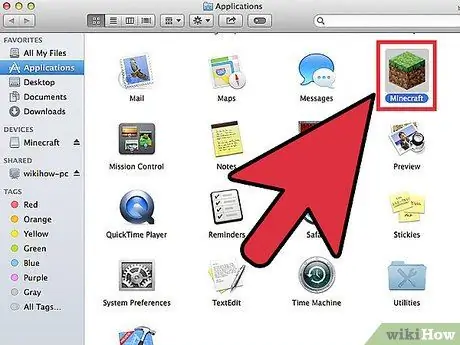
Korak 1. Napustite program za pokretanje
Ne morate brisati aplikaciju Minecraft koju ste koristili za pokretanje igre jer će se koristiti za ponovno preuzimanje svih datoteka kada je ponovno instalirate. Pokretač možete zanemariti tijekom procesa instalacije.
U pokretaču nema pohranjenih postavki ili datoteka igara, pa brisanje pokretača neće pomoći i dodatno otežava proces ponovne instalacije
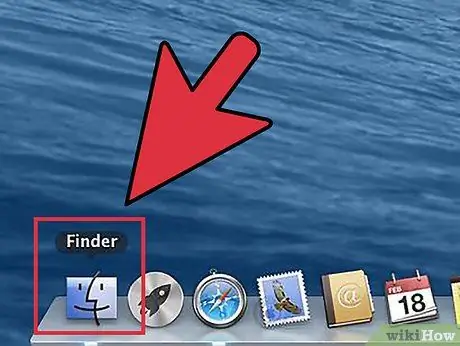
Korak 2. Otvorite prozor Finder na Macu
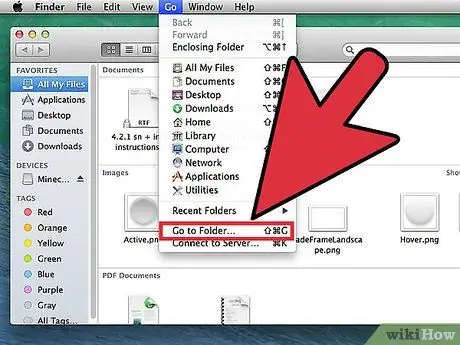
Korak 3. Pritisnite izbornik Idi i odaberite Idi u mapu
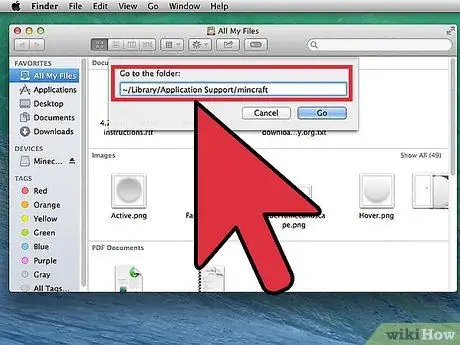
Korak 4. Upišite
~/Knjižnica/Podrška za aplikacije/minecraft i pritisnite Unesi.
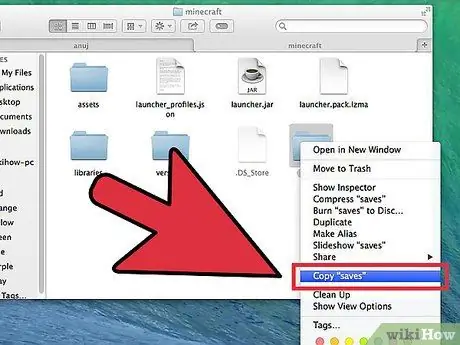
Korak 5. Kopirajte direktorij
sprema na radnu površinu.
Ovo služi za vraćanje spremljenih svjetova nakon ponovne instalacije Minecrafta.
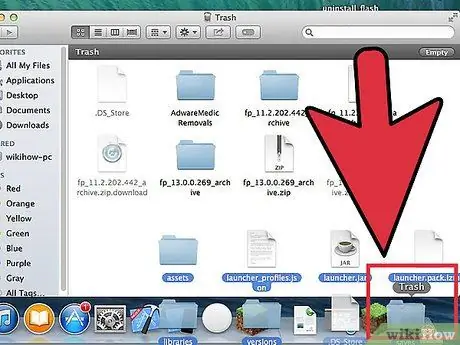
Korak 6. Odaberite sve u
minecraft i povucite sve u Otpad. Ovaj direktorij mora biti potpuno prazan.
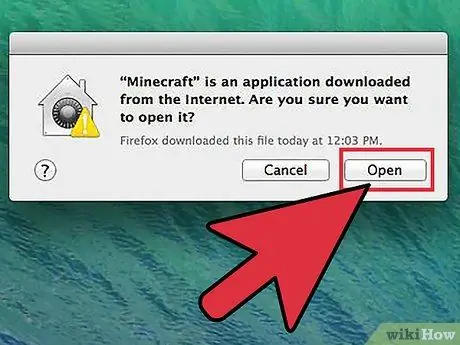
Korak 7. Pokrenite pokretač Minecraft
Ako ste ga slučajno izbrisali, preuzmite ga ponovo s minecraft.net. Morate biti prijavljeni koristeći svoj račun Mojang za pristup datotekama pokretača (to je razlog u 1. koraku zašto ga trebate napustiti tijekom ponovne instalacije).
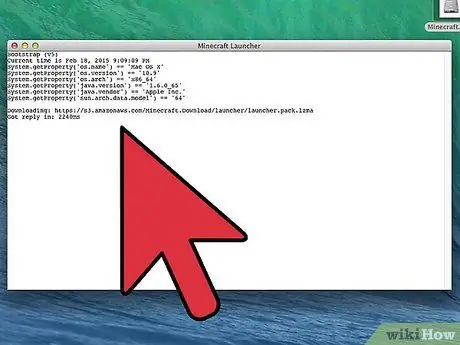
Korak 8. Pričekajte dok se Minecraft ne instalira
Minecraft će se automatski instalirati kada pokrenete pokretač.
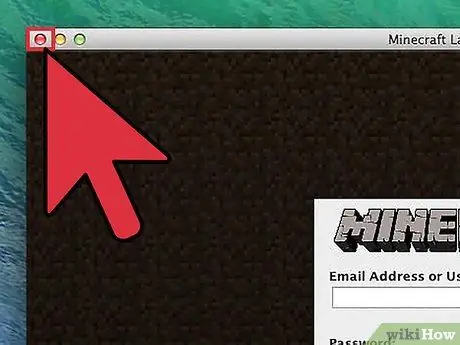
Korak 9. Zatvorite Minecraft kad dovrši instalaciju i učitavanje
Sada možete vratiti spašeni svijet.
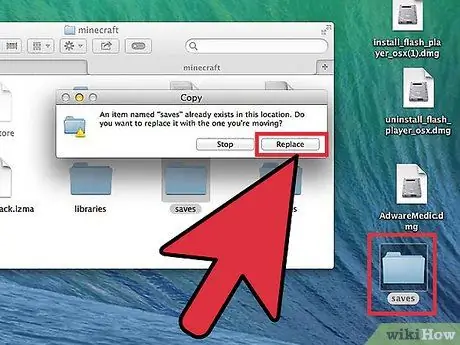
Korak 10. Ponovno otvorite.minecraft direktorij i povucite direktorij spremljenih natrag u njega
Potvrdite da ga želite prebrisati. Ovo će vratiti svijet koji je spašen kada ste pokrenuli Minecraft.
Riješiti problem
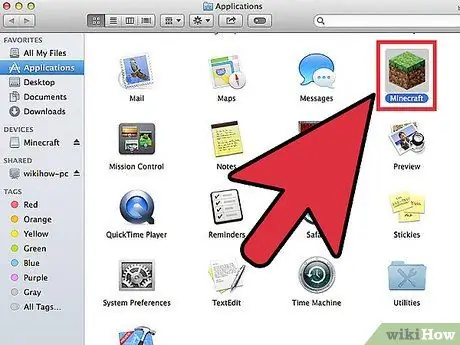
Korak 1. Pokrenite pokretač Minecraft
Ako i dalje imate problema nakon ponovne instalacije, možete ga prisiliti na ažuriranje.
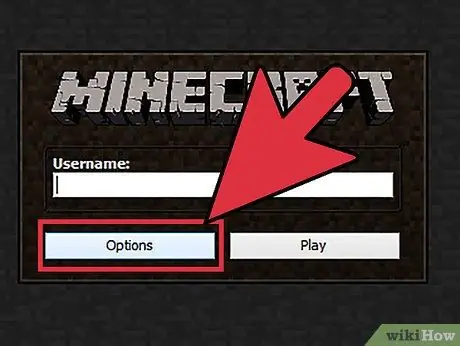
Korak 2. Odaberite Opcije
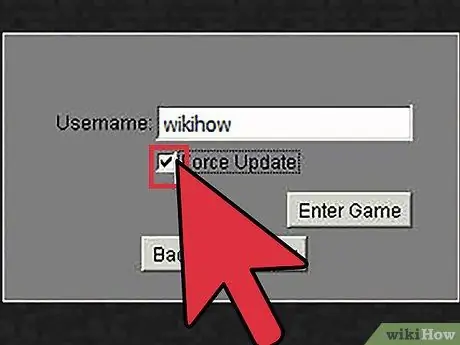
Korak 3. Pritisnite opciju Prisilno ažuriranje, a zatim Gotovo
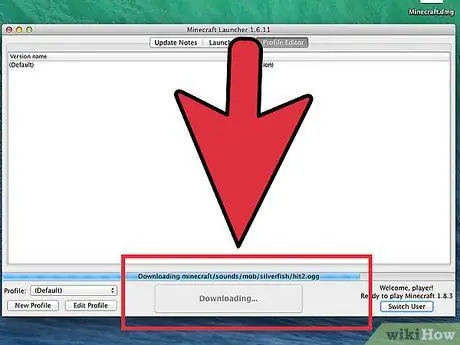
Korak 4. Uđite u igru i pričekajte da se sve datoteke preuzmu
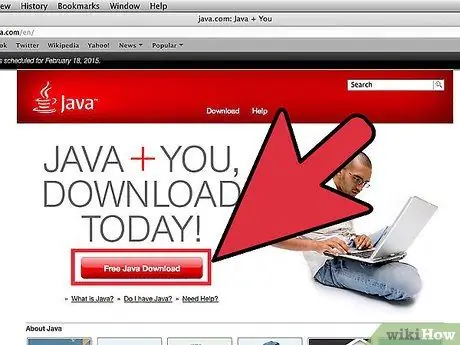
Korak 5. Ponovno instalirajte Java ako ovaj korak i dalje ne radi
Popravak Java instalacije mogao bi riješiti vaš problem.
- Otvorite direktorij Applications.
- Potražite JavaAppletPlugin.plugin
- Povucite ovu datoteku u otpad.
- Uzmite novu kopiju Jave sa stranice java.com/en/download/manual.jsp i instalirajte je.
Metoda 3 od 3: Minecraft PE
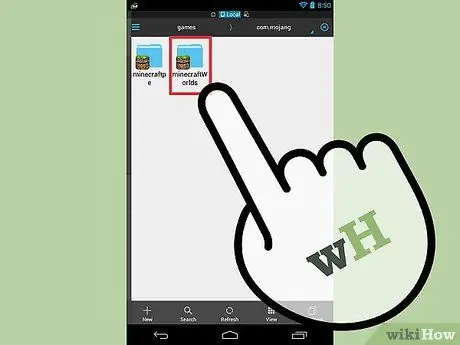
Korak 1. Napravite sigurnosnu kopiju spremljenog svijeta (izborno)
Prije ponovne instalacije Minecraft PE -a možete napraviti sigurnosnu kopiju svijeta kako biste ga mogli vratiti nakon ponovne instalacije igre. Ovaj je postupak nešto lakši na Androidu, dok iOS uređaje treba razbiti.
- Otvorite aplikaciju za upravljanje datotekama na svom iOS ili Android uređaju.
- Idite na Apps/com.mojang.minecraftpe/Documents/games/com.mojang/minecraftWorlds/(iOS) ili igre/com.mojang/minecraftWorlds (Android). Za to ćete morati koristiti aplikaciju za upravljanje datotekama.
- Kopirajte svaki direktorij na drugo mjesto u pohrani telefona. Svaki direktorij je pohranjeni svijet.
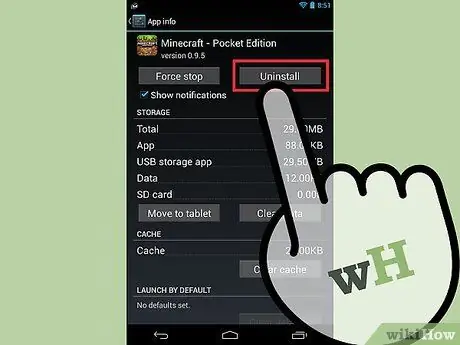
Korak 2. Deinstalirajte Minecraft PE
Deinstaliranjem će se izbrisati svi podaci s uređaja.
- iOS - Pritisnite i držite aplikaciju Minecraft PE dok se sve aplikacije na početnom zaslonu ne počnu miješati. Dodirnite X u kutu ikone Minecraft PE.
- Android - otvorite aplikaciju Postavke i odaberite Aplikacije ili Aplikacije. Pronađite i dodirnite Minecraft PE u Preuzeto. Dodirnite gumb Deinstaliraj da biste ga deinstalirali.
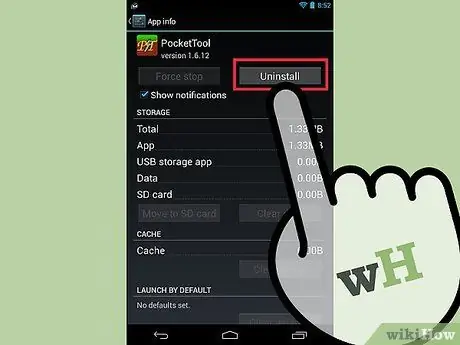
Korak 3. Deinstalirajte sve dodatne aplikacije
Ako ste preuzeli druge aplikacije koje mijenjaju izgled Minecraft PE -a, poput dodavanja tekstura i modova ili dodavanja varalica, izbrišite ih prije ponovne instalacije Minecraft PE -a. Ova aplikacija kasnije može biti izvor problema tijekom igranja.
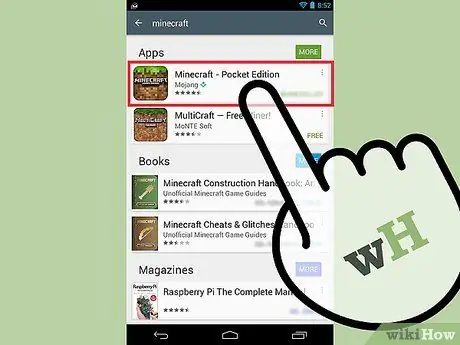
Korak 4. Preuzmite Minecraft PE iz trgovine App Store
Otvorite App store na uređaju (App Store na iOS -u i Google Play na Androidu). Potražite Minecraft PE, a zatim ponovno preuzmite igru.






