Ovaj wikiHow vas uči kako prikazati telefonski broj u iMessage -u ako imate novi broj, kao i kako odabrati e -adresu kao mjesto slanja poruka umjesto telefonskog broja. Nažalost, u iMessage -u ne možete koristiti telefonski broj osim broja koji je instaliran na vašem iPhoneu.
Korak
Metoda 1 od 2: Poništite telefonski broj
Korak 1. Shvatite kada se ova metoda može slijediti
Vraćanje telefonskog broja na iPhone potrebno je samo ako broj prikazan u segmentu iMessage nije točan. Ako uređaj već šalje poruke iMessage prema telefonskom broju, preskočite ovu metodu.
Svoju e -adresu možete postaviti kao mjesto isporuke iMessage poruka ako ne želite da drugi vide vaš telefonski broj u iMessage -u
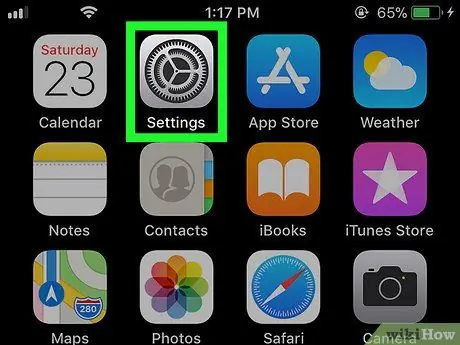
Korak 2. Otvorite izbornik postavki uređaja
("Postavke"). Dodirnite ikonu "Postavke" koja izgleda kao siva kutija s zupčanicima. Korak 3. Prijeđite prstom po zaslonu i dodirnite "Poruke". Ova je opcija blizu donje polovice stranice "Postavke". Korak 4. Dodirnite zeleni prekidač “iMessage” Ovaj prekidač nalazi se pri vrhu stranice. Nakon toga, značajka iMessages bit će privremeno onemogućena na iPhoneu. Pritisnite i držite gumb za napajanje s desne strane uređaja, a zatim pomaknite prekidač “ Vlast ” na "slide to power off" stazi desno. Nakon što se uređaj isključi, pričekajte najmanje 10 minuta prije nego prijeđete na sljedeći korak. Nakon 10 minuta pritisnite i držite gumb za uključivanje uređaja dok ne vidite Appleov logotip na ekranu. Nakon toga otpustite gumb i pričekajte da se iPhone ponovno uključi. otvorena “ Postavke ", dodirni" Poruke ”, Dodirnite bijeli prekidač“iMessage” i pričekajte da poruka "Waiting for activation …" nestane u odjeljku "iMessage". Nakon što je iMessage ponovno aktivan, možete provjeriti točnost telefonskog broja iMessage dodirom na “ Pošalji i primi ”Pri dnu zaslona i provjerite je li broj prikazan na vrhu zaslona trenutno aktivan broj. Korak 1. Otvorite izbornik postavki uređaja
("Postavke"). Dodirnite ikonu "Postavke" koja izgleda kao skup zupčanika na sivoj podlozi. Korak 2. Prijeđite prstom po zaslonu i dodirnite "Poruke". Ova se opcija nalazi na sredini stranice "Postavke". Ova se opcija nalazi pri dnu zaslona. Ovaj segment nalazi se pri dnu stranice i prikazuje svaku adresu koja se može koristiti za slanje iMessage poruke. Dodirnite adresu koju želite koristiti za slanje poruke iMessage. Na taj način, kada pošaljete poruku iMessage, primatelj će je dobiti s vaše e -adrese, a ne s telefonskog broja.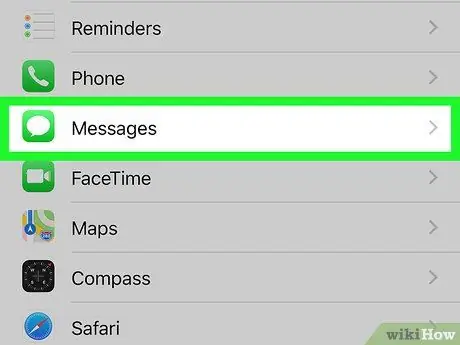
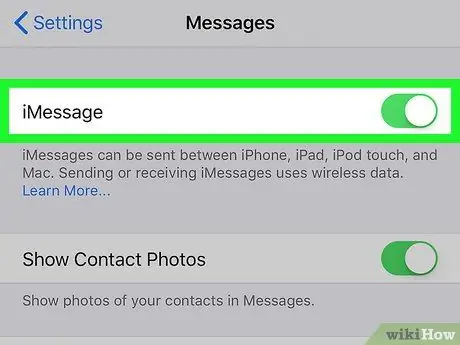
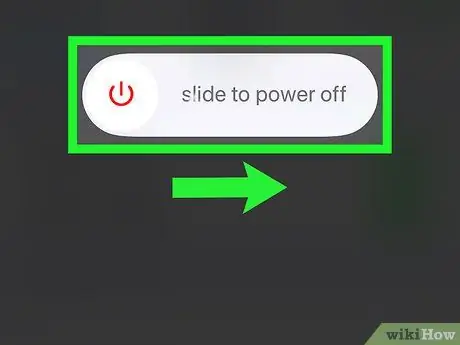
Korak 5. Isključite iPhone i pričekajte 10 minuta
Također možete pritisnuti gumb za uključivanje pet puta za prikaz izbornika napajanja
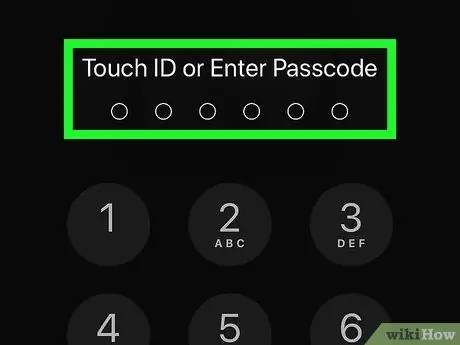
Korak 6. Ponovo pokrenite uređaj
Ako primijenite zaporku, unesite je prije nastavka
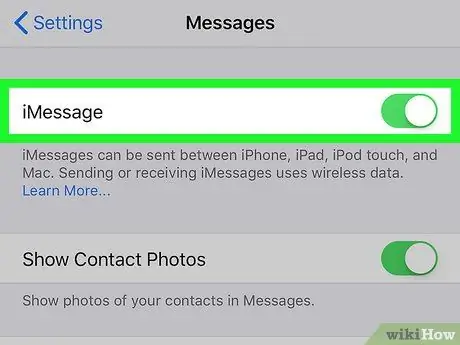
Korak 7. Ponovno omogućite značajku iMessage
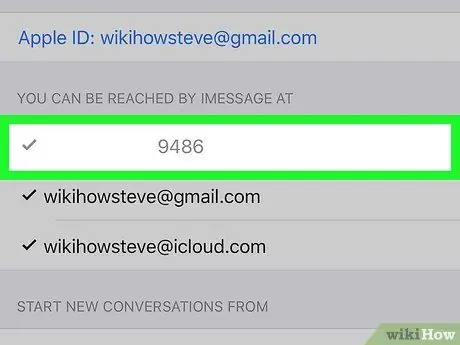
Korak 8. Provjerite prikazani telefonski broj
Ako i dalje ne vidite telefonski broj pri vrhu zaslona, ponovite ovu metodu. Pričekajte najmanje 10 minuta prije nego što ponovno uključite uređaj
Metoda 2 od 2: Promjena lokacije razmjene poruka iMessage
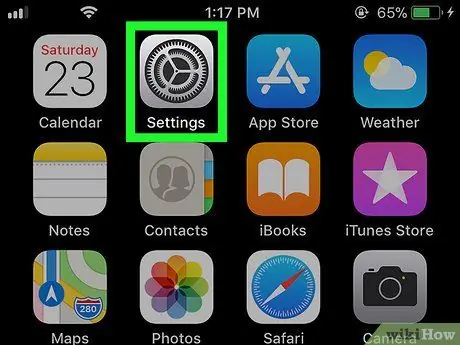
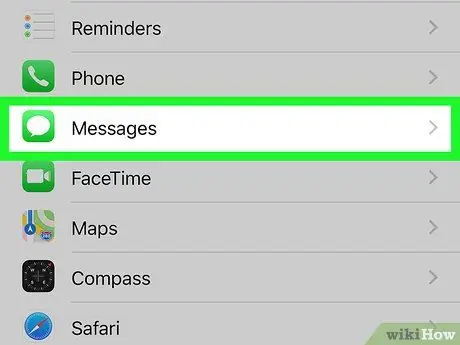
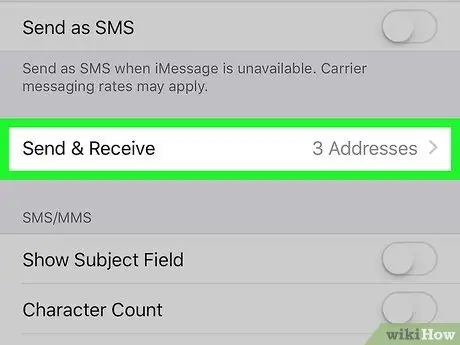
Korak 3. Dodirnite Pošalji i primi
Možda ćete morati prijeći prstom da biste vidjeli mogućnosti, ovisno o veličini zaslona uređaja
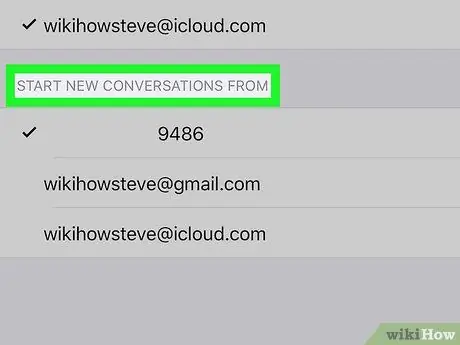
Korak 4. Pregledajte segment "POČNITE NOVE RAZGOVORE OD"
Barem ćete vidjeti jednu adresu e -pošte i jedan telefonski broj. To je Apple ID adresa e -pošte
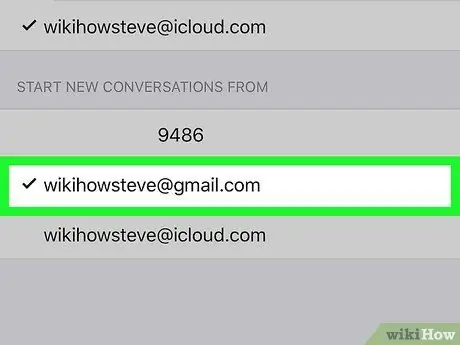
Korak 5. Odaberite adresu e -pošte
Ako primatelj poruke ima vaše kontakte spremljene na svom uređaju ili ne može primiti poruke iMessage, ova metoda neće maskirati ili sakriti vaš telefonski broj
Savjeti
Ako trebate ukloniti telefonski broj s usluge iMessage jer želite koristiti drugi telefon, to možete učiniti putem Appleove stranice "Odjava iMessage"






