Ovaj wikiHow vas uči kako koristiti različite rasporede tipkovnice na Ubuntuu. Kad se doda novi raspored tipkovnice, u gornjem desnom kutu radne površine pojavit će se brzi padajući izbornik tako da možete jednostavno promijeniti raspored tipkovnice dok radite.
Korak
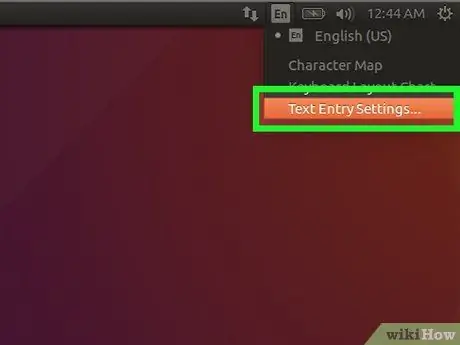
Korak 1. Otvorite izbornik postavki Ubuntu (“Postavke”)
Pritisnite malu strelicu prema dolje u gornjem desnom kutu radne površine, a zatim kliknite ikonu ključa i odvijača. Ovom izborniku možete pristupiti i tako da otvorite prozor za pregled „Aktivnosti“i kliknete „ Postavke ”.
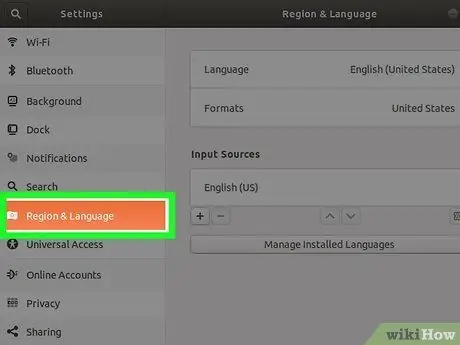
Korak 2. Kliknite karticu Regija i jezik
Ova se kartica nalazi u lijevom oknu. Postavke jezika i unosa bit će prikazane u desnom oknu.
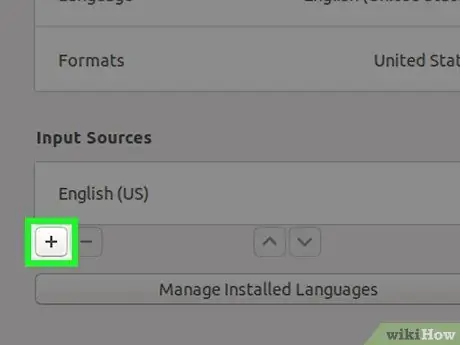
Korak 3. Kliknite + u odjeljku "Izvori unosa"
Nakon toga će se otvoriti popis jezika.
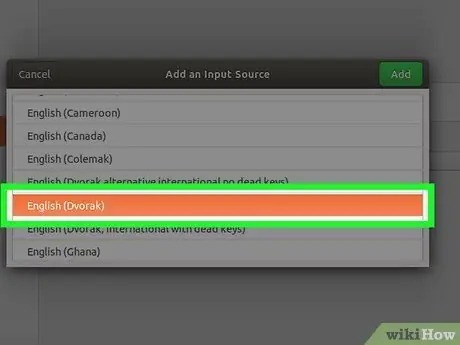
Korak 4. Jednom pritisnite raspored tipkovnice da biste ga odabrali
Ako ne vidite željeni jezik, kliknite ikonu tri okomite točke pri dnu popisa za dodatne mogućnosti. Ako ga i dalje ne možete pronaći, kliknite Ostalo ”Za prikaz dodatnih jezika.
- Ako još uvijek ne pronađete željeni raspored tipkovnice, zatvorite prozor postavki i pritisnite tipku “ Ctrl ” + “ T ”Za otvaranje prozora terminala. Pokrenite naredbu " postavke postavki org.gnome.desktop.input-sources show-all-sources true ”I vratite se na karticu„ Regija i jezik”kako biste ponovno potražili jezik i izgled koji želite.
- Možda imate više opcija rasporeda tipkovnice, ovisno o odabranom jeziku. Na primjer, za engleski možete vidjeti opcije "Engleski (SAD)", "Engleski (Australija)", "Engleski (Kanada)", "Engleski (Ujedinjeno Kraljevstvo)" i druge. Drugi primjer je kamerunski jezik. Možete vidjeti opcije "Cameroon Multilingual (Dvorak)" i "Cameroon Multilingual (QWERTY)".
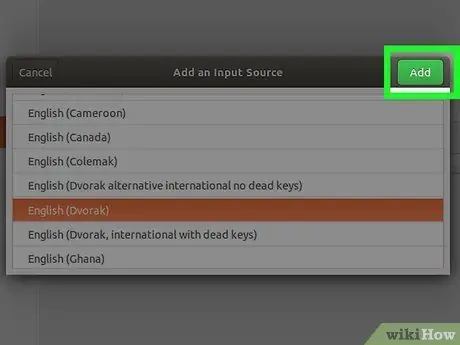
Korak 5. Pritisnite gumb Dodaj
Nalazi se u gornjem desnom kutu prozora nakon odabira izgleda. Izgled će biti dodan na popis "Izvori unosa".
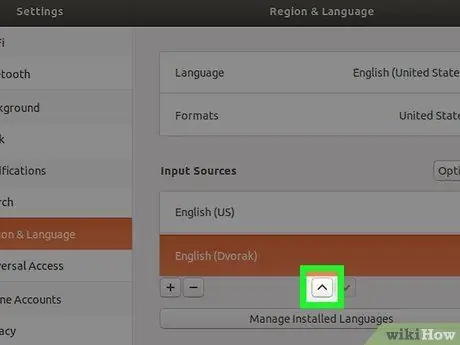
Korak 6. Premjestite raspored tipkovnice koji želite biti primarni u gornji redak popisa
Prvi raspored u odjeljku "Izvori unosa" je Ubuntu raspored koji je prema zadanim postavkama povezan s tipkovnicom. Ako želite koristiti drugačiji izgled, odaberite izgled, a zatim pritisnite tipku sa strelicom prema gore (“^”) pri dnu popisa sve dok se opcija ne nađe na vrhu popisa.
Ako određenom prozoru želite dodijeliti drugačiji raspored (npr. Za jedan zadatak pišete na španjolskom, a za drugi na engleskom), kliknite gumb “ Opcije ”Iznad popisa ulaza kako biste vidjeli postavke dvostrukog ulaza.
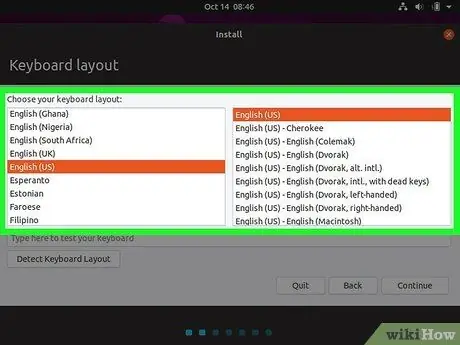
Korak 7. Promijenite raspored tipkovnice
Nakon što na popisu “Izvori unosa” imate više opcija rasporeda tipkovnice, izbornik tipkovnice pojavit će se u gornjem desnom kutu zaslona. Ovaj izbornik označen je malom ikonom strelice prema dolje s prvih nekoliko slova aktivnog jezika pored sebe. Da biste se prebacili s jedne opcije na drugu, kliknite izbornik, a zatim odaberite drugi raspored.
Savjeti
- Također se možete prebaciti s jednog izgleda na drugi pritiskom istodobno na tipku za razmak + Windows.
- Da biste izbrisali izgled koji više ne koristite, kliknite jednom na opciju da biste je odabrali, a zatim odaberite ikonu otpada.
- Da biste promijenili raspored tipkovnice pomoću naredbenog retka putem Ubuntu poslužitelja, upotrijebite naredbu: “ sudo dpkg-ponovno konfigurirajte tipkovničku konfiguraciju ”.
- Nisu svi rasporedi kompatibilni sa standardnim tipkovnicama. Prije odabira izgleda provjerite je li vaša fizička tipkovnica postavljena za željeni izgled.






