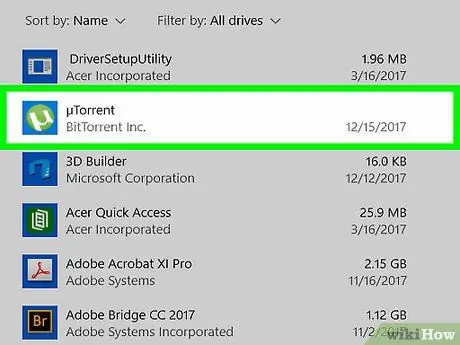Računala i drugi uređaji sa sustavom Windows 8 imaju jedinstven izgled i dizajn u usporedbi s uređajima sa starijim verzijama sustava Windows. Programi i aplikacije za Windows 8 mogu se pronaći pristupom modernom sučelju ili radnoj površini.
Korak
Metoda 1 od 4: Preko modernog sučelja
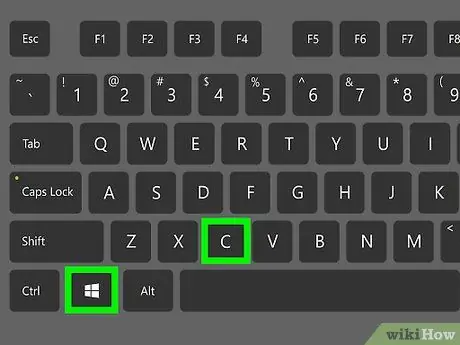
Korak 1. Pritisnite tipke WIN + C na tipkovnici istovremeno
Pojavit će se izbornik Charms.
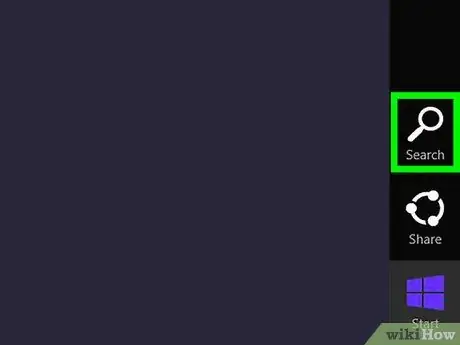
Korak 2. Kliknite na "Traži", zatim upišite naziv programa koji tražite
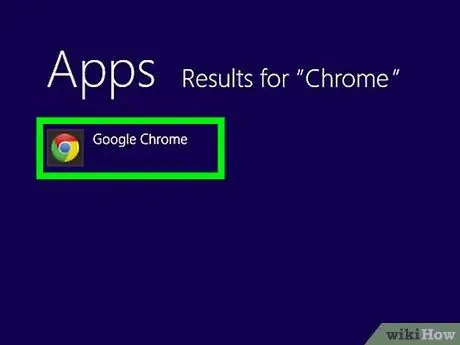
Korak 3. Kad se pojave rezultati pretraživanja, kliknite na program koji želite
Metoda 2 od 4: Putem radne površine
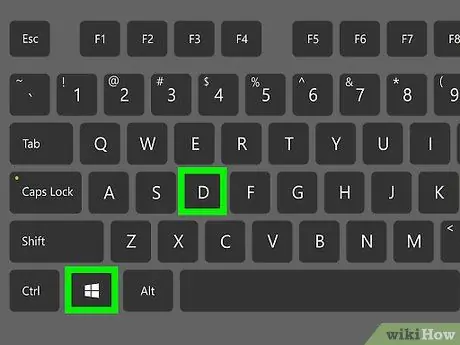
Korak 1. Pritisnite istovremeno tipke WIN + D za pristup radnoj površini Windows 8
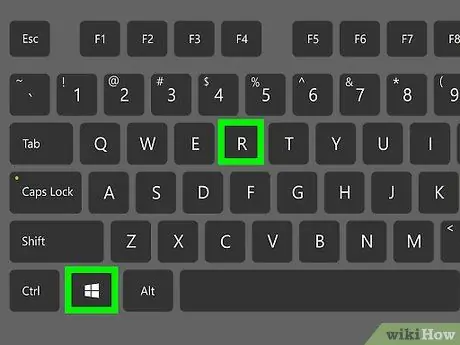
Korak 2. Pritisnite tipke WIN + R istovremeno, a zatim upišite kriterije za program koji tražite
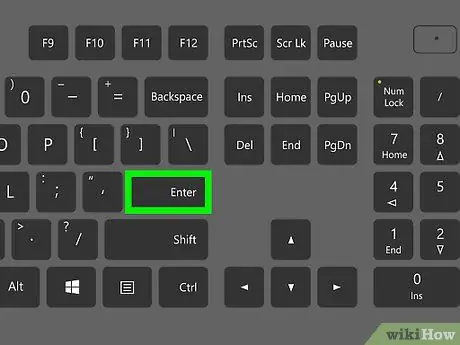
Korak 3. Pritisnite “Enter” za početak pretraživanja
Windows 8 tražit će programe i aplikacije koji su već instalirani na vašem uređaju prema kriterijima koje ste unijeli.
Metoda 3 od 4: Putem File Explorera na radnoj površini
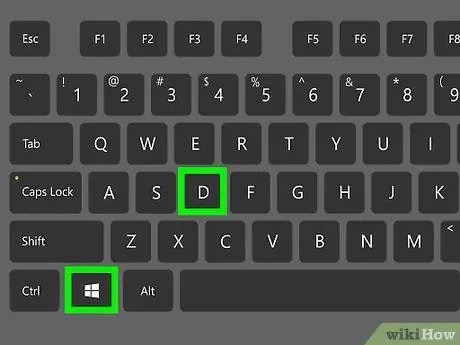
Korak 1. Pritisnite istovremeno tipke WIN + D za pristup radnoj površini Windows 8
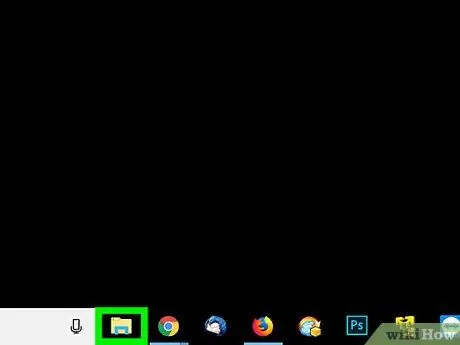
Korak 2. Kliknite ikonu “Mapa” na programskoj traci
Otvorit će se nova sesija "File Explorer".
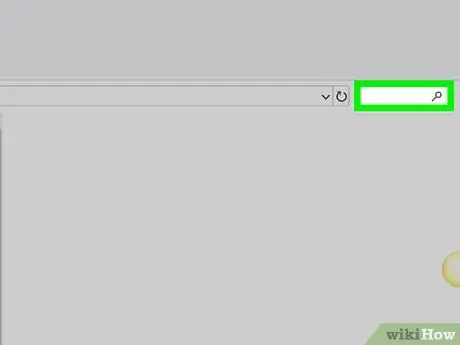
Korak 3. Kliknite odjeljak “Pretraži knjižnice”, a zatim upišite naziv programa koji tražite
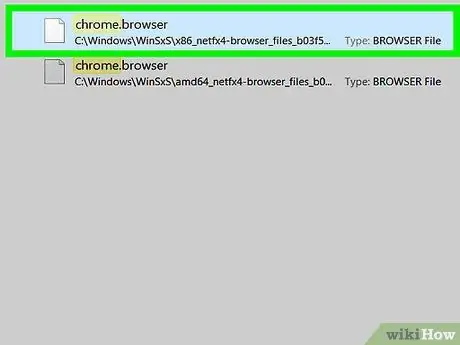
Korak 4. Odaberite dotični program kad se pojave rezultati pretraživanja
Metoda 4 od 4: Traženje aplikacija
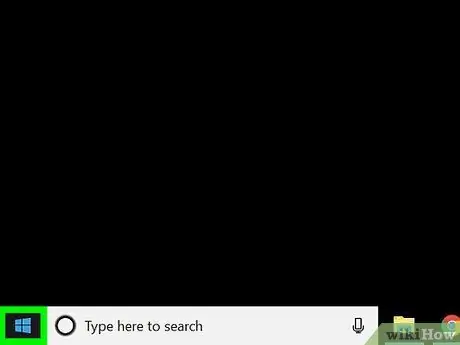
Korak 1. Desnom tipkom miša kliknite radnu površinu početnog zaslona sustava Windows 8
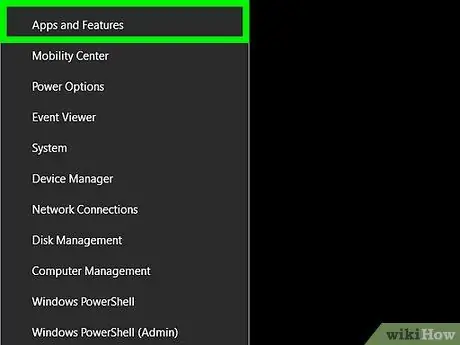
Korak 2. Kliknite “Sve aplikacije” koja se pojavljuje u donjem desnom kutu zaslona
Na ekranu će se pojaviti abecedni popis svih programa.