"Google disk" olakšava dijeljenje dokumenata i datoteka. Postavke pristupa datotekama možete učiniti javnim, tako da im može pristupiti svatko s vezom. Ovu vezu možete dati bilo kome tko želi, a vašu datoteku može pronaći svatko tko je traži. Za dijeljenje datoteka trebate samo nekoliko klikova.
Korak
Metoda 1 od 2: Korištenje web preglednika
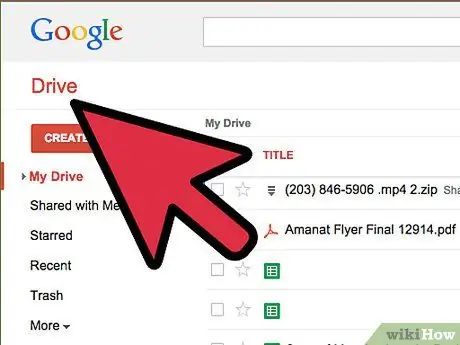
Korak 1. Idite na "Google disk"
Provjerite jeste li prijavljeni pomoću računa koji pohranjuje datoteke koje želite podijeliti. Posjetite drive.google.com u svom pregledniku po izboru i prijavite se svojim "Google" računom.
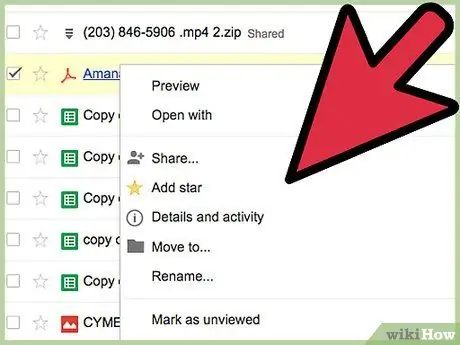
Korak 2. Desnom tipkom miša kliknite datoteku koju želite podijeliti
Zadržite pokazivač miša iznad datoteke koju želite podijeliti, a zatim desnom tipkom miša kliknite miš.
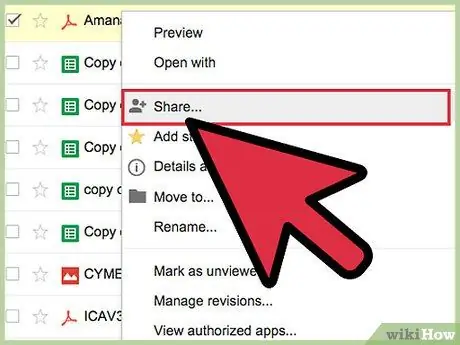
Korak 3. Odaberite "Podijeli
.. . Nakon toga otvorit će se prozor dopuštenja za dijeljenje.
Alternativno, možete otvoriti datoteku i kliknuti gumb "Podijeli"
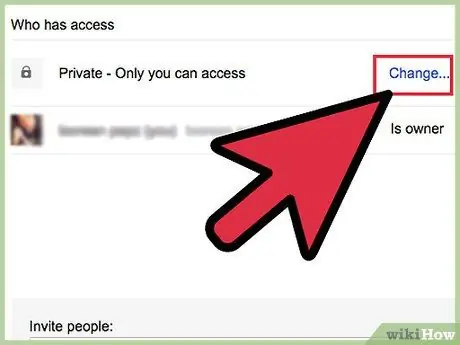
Korak 4. Kliknite "Promijeni
.. ". Ova se veza nalazi u odjeljku" Tko ima pristup ".
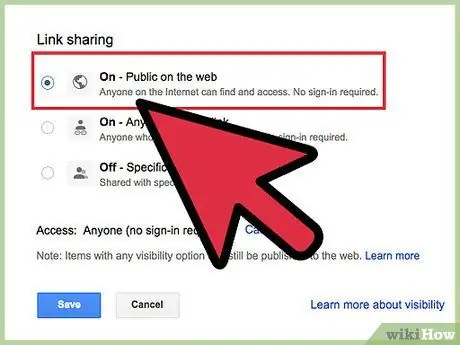
Korak 5. Odaberite "Javno na webu"
S ovom opcijom vaša će datoteka biti potpuno otvorena za javnost, a svatko ju može pronaći pretraživanjem na internetu ili unosom veze.
Također možete odabrati "Svatko s vezom". Ova će opcija učiniti vašu datoteku javno dostupnom, ali za pristup joj je potrebna veza
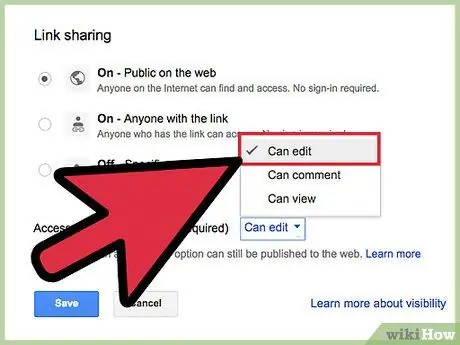
Korak 6. Postavite pojedinosti o dopuštenjima datoteke
Na padajućem izborniku "Pristup" možete postaviti dopuštenja za uređivanje za osobe koje pregledavaju vaše datoteke. Općenito, mogu vidjeti samo tu datoteku. Ako želite da drugi ljudi mogu uređivati datoteku, na izborniku odaberite "Može uređivati".
Ako samo želite da posjetitelji mogu ostavljati komentare, odaberite "Preuzmi komentare"
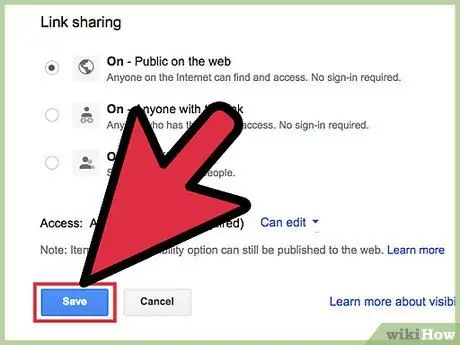
Korak 7. Pritisnite "Spremi"
Tako su postavke dijeljenja datoteka spremljene.
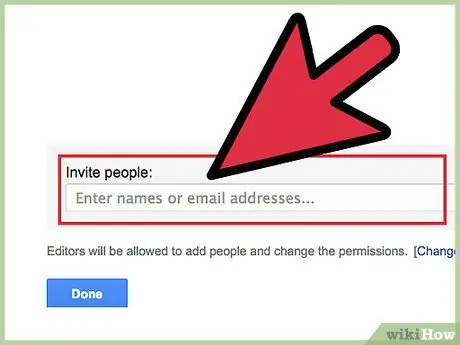
Korak 8. Pozovite nekog drugog da pristupi vašim datotekama
Dodajte e -adrese osoba koje želite u polja ispod prozora postavki dijeljenja. Nakon toga, osoba s popisa bit će poslana e -poruka s zahtjevom za pristup vašim datotekama.
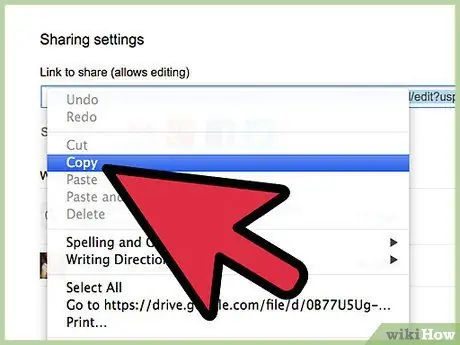
Korak 9. Podijelite vezu
Ako je pristup datoteci postavljen na javan, možete početi dijeliti vezu. Kopirajte vezu u okvir "Veza za dijeljenje" i podijelite je sa svima kojima želite pristupiti. Ove veze možete zalijepiti u e -poruke i chatove ili ih objaviti na stranicama društvenih medija i drugim mrežnim forumima.
2. način od 2: upotreba aplikacije "Google disk"
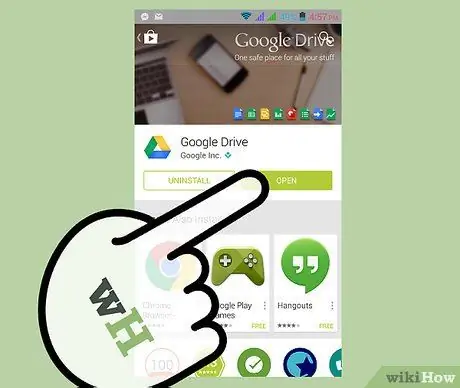
Korak 1. Idite na aplikaciju "Google disk"
Aplikaciju možete besplatno preuzeti s "Trgovine Google Play" ili "Apple App Store".
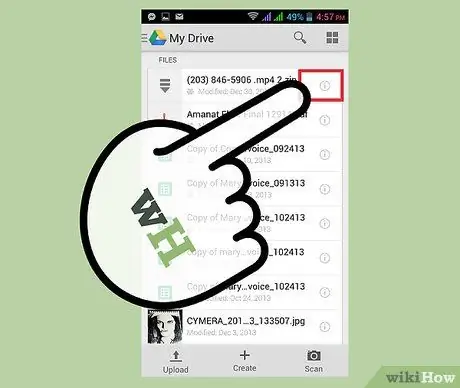
Korak 2. Pritisnite gumb "ⓘ" ("Informacije") pored datoteke koju želite podijeliti
Ovaj gumb otvara pojedinosti o datoteci.
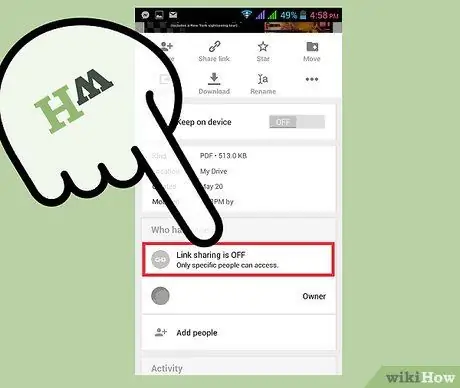
Korak 3. Odaberite opciju “Dijeljenje veze je ISKLJUČENO”
Ova se opcija nalazi u odjeljku "Tko ima pristup". Odabirom ove opcije vaša će se datoteka otvoriti javnosti tako da joj mogu pristupiti svi koji imaju vezu.
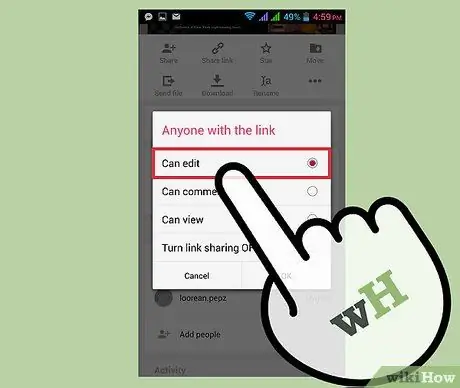
Korak 4. Postavite pojedinosti dopuštenja
Kliknite "Dijeljenje veza je UKLJUČENO". Tako će se otvoriti pristupni izbornik. Općenito, osoba s vezom može vidjeti samo datoteku. Ako želite da mogu uređivati datoteku, na izborniku odaberite "Može uređivati".
Ako samo želite da posjetitelji mogu ostavljati komentare, odaberite "Preuzmi komentare"
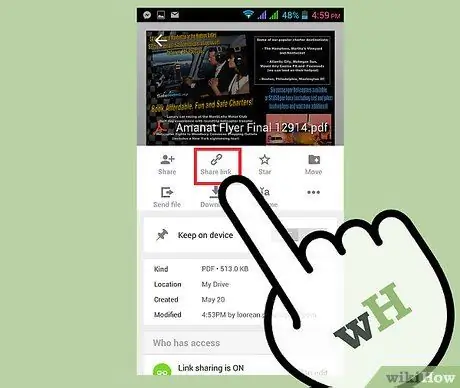
Korak 5. Podijelite vezu
Kliknite "Podijeli vezu" pri vrhu stranice s podacima. Vezu možete kopirati u međuspremnik uređaja ili je podijeliti u aplikacijama za razmjenu poruka, e -pošti ili na društvenim medijima.






