Kada kupujete novi pisač ili želite zamijeniti prazan uložak u starom pisaču, postupak instaliranja spremnika u pisač traje samo nekoliko minuta. Nakon što je pisač uključen, izvadite novi spremnik s tintom iz pakiranja, otvorite ladicu s tintom i zamijenite stari uložak novim. Većina pisača radi na isti način, pa je instaliranje novog unutarnjeg uloška jednostavno.
Korak
Metoda 1 od 3: Instaliranje spremnika s tintom u pisače marke HP

Korak 1. Otvorite ladicu s tintom u sredini pisača
Pisač HP Deskjet ima poklopac na vrhu za skeniranje dokumenata. Ispod poklopca su komponente i ladica s tintom koja se nalazi iznad ladice za izbacivanje papira. Otvorite ladicu s tintom na pisaču.
- Provjerite je li pisač uključen u izvor napajanja i uključen. Da bi se otvorio pretinac s tintom, pisač mora biti uključen.
- Uložak s tintom bit će vidljiv u sredini pisača.
- Na nekim pisačima marke HP, poput HP All-in-One, na vrhu se nalazi poklopac koji se može podići za pristup spremnicima s tintom.

Korak 2. Izvadite stari spremnik s tintom iz pisača
Ako u pisaču još uvijek postoji spremnik s tintom, prvo ga morate ukloniti.
- Pritisnite spremnik s tintom koji želite ukloniti. Time ćete ga ukloniti iz držača uloška.
- Nakon što ste čuli zvuk "klika" i vidjeli kako je stari uložak uklonjen, izvucite ostatak.
- Neki pisači marke HP dolaze s pojedinačnim spremnicima za svaku boju. Ako ste vlasnik pisača, postupak ostaje isti. Jednostavno uklonite pojedinačne patrone koje je potrebno zamijeniti.

Korak 3. Izvadite novi spremnik s tintom iz pakiranja
Novi spremnici s tintom prodaju se u bijeloj plastičnoj ambalaži.
- Raspakirajte da biste izvadili novi uložak.
- Ulošci su obično plavi ili crni na vrhu, osim ako ne koristite patrone za svaku boju zasebno. Plavi uložak sadrži tintu u boji, dok crni uložak sadrži crnu tintu.
- Uklonite zaštitnu plastiku s spremnika s tintom. Ova plastika prekriva dio uloška koji isporučuje tintu.
- Ne dodirujte područje boje bakra ili dio spremnika s tintom. Dodirivanje može uzrokovati začepljenje, oštećenje tinte ili probleme s povezivanjem ako otisci prstiju zaprljaju područje.

Korak 4. Umetnite novi spremnik s tintom
Umetnite novi uložak u utor za tintu.
- Umetnite uložak u utor za tintu tako da strana za ulaganje bude okrenuta nasuprot vama.
- Ulošci s tintom imaju dva mala plastična sloja na vrhu, blizu naljepnice na kojoj su navedeni podaci o broju tinte. Ova bi se plastika trebala nalaziti u odjeljku blizu vas. Provjerite je li ulagač tinte postavljen u suprotnom smjeru.
- Uložak u boji instaliran je s lijeve strane, dok je crni uložak instaliran s desne strane.

Korak 5. Zatvorite vratašca spremnika s tintom
Kad ga zatvorite, čut ćete zvuk "klika".
- Nakon što su vrata čvrsto zatvorena, čut ćete zvuk uloška kako škljocne na mjesto.
- Završeno.
Metoda 2 od 3: Instaliranje spremnika s tintom na pisač marke Canon

Korak 1. Otvorite ladicu s tintom u sredini pisača
Ako imate pisač Canon koji koristi uložak tipa FINE, poput serije MX ili MG, u sredini će biti poklopac, neposredno iznad dijela koji ispisuje ispis. Otvorite ladicu s tintom u sredini, neposredno iznad mjesta na kojem je papir izašao.
- Provjerite je li pisač uključen u kabel za napajanje i uključen. Da biste otvorili odjeljak s tintom, pisač mora biti uključen.
- Uložak s tintom klizit će na desnu stranu otvorene ladice. Ovo je položaj za ugradnju zamjenskog uloška.
- Na nekim pisačima marke Canon, poput serije MX ili MG koji koriste uloške tipa FINE, držač uloška će se pomaknuti na stražnju stranu gornjeg poklopca. Ovaj poklopac će se automatski otvoriti.
- Ako imate pisač tipa Canon PIXMA koji koristi nekoliko manjih spremnika s tintom, držač uloška će kliziti prema sredini ladice za rad pri otvaranju poklopca na vrhu pisača.

Korak 2. Izvadite stari uložak iz unutrašnjosti pisača
Ako u pisaču već postoji spremnik s tintom, morat ćete ga ukloniti.
- Pritisnite spremnik s tintom koji želite ukloniti. Poluga za zaključavanje uloška će “kliknuti” kada se uložak izvadi.
- Nakon što ste čuli zvuk "klika" i vidjeli da je spremnik s tintom otpušten, uklonite ga sve.

Korak 3. Izvadite novi spremnik s tintom iz pakiranja
Izvadite novi uložak iz pakiranja i uklonite zaštitnu traku.
- Neke vrste pisača Canon koriste samo dva spremnika, jedan crni i jedan trostruki, poput serije MX. Ostali proizvodi, poput PIXMA -e, koriste više uložaka, po jedan za svaku boju. Svi ulošci imaju zaštitnu plastiku na mlaznicama s tintom koju je potrebno ukloniti.
- Uklonite zaštitnu plastiku s spremnika s tintom. Ova plastika je zaštitnik na dijelu uloška koji ispušta tintu.
- Ne dodirujte područje boje bakra ili dio uloška koji nosi tintu. Ako dodirnete otiske prstiju, mogu doći do začepljenja, oštećenja tinte ili prekida veze. Također, ne tresite uložak.
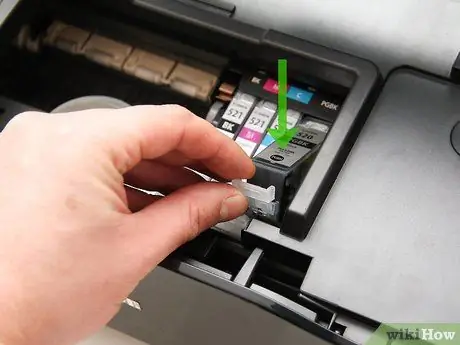
Korak 4. Umetnite novi spremnik s tintom
Lagano gurnite novi uložak u utor za tintu.
- Umetnite uložak u utor tako da ulagač bude okrenut prema vama.
- Uložak u boji instaliran je s lijeve strane, dok je crni uložak instaliran s desne strane. Pobrinite se da čujete zvuk "klika" kako biste bili sigurni da je zaključan.

Korak 5. Zatvorite vrata odjeljka spremnika s tintom
Čut ćete zvuk "klika".
- Kad su vrata potpuno zatvorena, čut ćete kako se patrona vraća na mjesto.
- Završeno.
Metoda 3 od 3: Instaliranje spremnika s tintom u pisače marke Epson

Korak 1. Podignite poklopac pisača kako biste otkrili držač uloška
Većina Epsonovih pisača radi na isti način, koristeći više spremnika s tintom za različite boje.
- Otvorite poklopac pisača, ne samo poklopac na strani skenera.
- Provjerite je li pisač uključen u izvor napajanja i uključen. Da biste zamijenili uložak, pisač mora biti uključen.
- Za pristup držaču tinte počnite s prednje strane pisača. Pritiskajte strelicu s desne strane dok se ne pojavi opcija “Setup”. Pritisnite "OK". Zatim pritisnite strelicu s desne strane dok se ne pojavi opcija "Održavanje". Pritisnite "OK". Ponovno pritisnite strelicu s desne strane i pomičite se dok ne pronađete opciju "Zamjena nosača tinte".
- Uložak s tintom klizit će s desne strane otvorene ladice. Ovo je položaj za zamjenu uloška.
- Na nekim pisačima marke Epson postoji gumb za podešavanje tinte označen malom ikonom za ispuštanje tinte. Pritisnite ovaj gumb za pomicanje spremnika s tintom u zamjenski položaj. Vidjet ćete da se svijetli lampica tinte u skladu s uloškom koji je potrebno zamijeniti.

Korak 2. Izvadite stari spremnik s tintom koji želite zamijeniti iz pisača
Ako u pisaču još uvijek postoji spremnik s tintom, prvo ga morate ukloniti.
Stisnite stranu uloška koji želite zamijeniti. Nakon toga izvadite uložak iz pisača

Korak 3. Izvadite novi spremnik s tintom iz pakiranja
Izvadite novi uložak iz pakiranja i uklonite zaštitnu plastiku.
- Prije nego što izvadite uložak iz pakiranja, protresite ga nekoliko puta kako bi tinta glatko tekla. Ne tresite uložak nakon što ste ga izvadili iz pakiranja jer postoji opasnost od curenja.
- Uklonite zaštitnu plastiku s spremnika s tintom. Ova plastika štiti dio uloška koji ispušta tintu.
- Plastika se ponekad pričvršćuje i na mlaznicu mlaznice za tintu, ali ne biste je trebali uklanjati.
- Pazite da ne oštetite zasune na bočnim stranama uloška. Obično je naljepnica pričvršćena sa strane uloška. Nemojte uklanjati naljepnicu jer to može uzrokovati curenje tinte i uložak u radu.
- Pazite da ne dodirnete zeleno IC područje na ulošku ili mlaznice za tintu. Dodirivanje područja može uzrokovati začepljenje, oštećenje tinte ili prekid veze zbog otisaka prstiju koji su je umrljali. Također, nemojte tresti svoje uloške.

Korak 4. Umetnite novi spremnik s tintom
Nježno umetnite novi uložak u utor za tintu. Vrh je pričvršćen na područje leđa.
- Umetnite uložak u utor tako da ulagač tinte bude okrenut na drugu stranu.
- Uložak u boji instaliran je s lijeve strane, dok je crni uložak instaliran s desne strane. Pobrinite se da čujete zvuk "klika" kako biste bili sigurni da je uložak dobro zaključan.
- Ako vaš Epsonov pisač ima gumb s tintom, pritisnite ga ponovno kako biste omogućili pisaču da se napuni u sustav za isporuku tinte. Kad završi, glava pisača automatski će se vratiti u početni položaj.

Korak 5. Postavite poklopac pisača
Pritisnite gumb "start" ako postoji. Ovo će ispuniti tintu.
- Nakon što su vrata čvrsto zatvorena, čut ćete kako se patrona vraća na mjesto.
- Ako se to od vas zatraži, pritisnite opciju "U redu za nastavak".
- Završeno.
Savjeti
- Ne dodirujte mlaznice tinte na ulošcima. To može uzrokovati da se tinta ne isprazni pravilno.
- Prije kupnje novog spremnika s tintom, provjerite jeste li odabrali pravi proizvod za svoj pisač. Iako su neke vrste spremnika istog oblika i veličine, nisu sve vrste spremnika prikladne za ugradnju u sve pisače. Upotrijebite stari uložak da biste odredili vrstu uloška koji trebate kupiti.
- Provjerite je li pisač uključen. Ako je pisač još uvijek isključen, ladica s tintom neće sjediti na mjestu.






