WhatsApp je aplikacija za razmjenu poruka dostupna isključivo za mobilne telefone. Iako WhatsApp zapravo nije dostupan za Appleov iPad, aplikaciju možete preuzeti i instalirati na iPad koristeći svoj iPhone i aplikaciju treće strane koja se zove iFunBox.
Korak
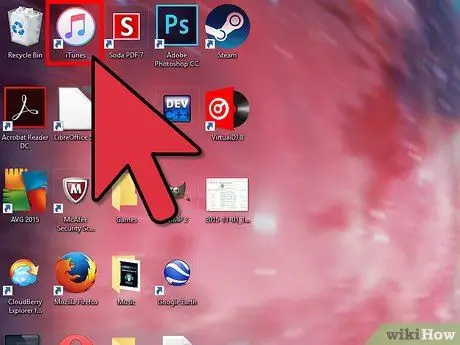
Korak 1. Pokrenite aplikaciju iTunes na svom Windows ili Mac računalu
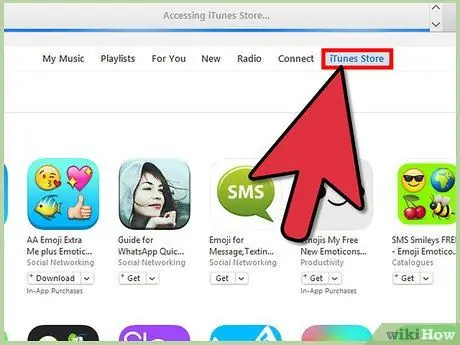
Korak 2. Pritisnite “iTunes Store”, zatim pretražite s ključnom riječi “WhatsApp
”
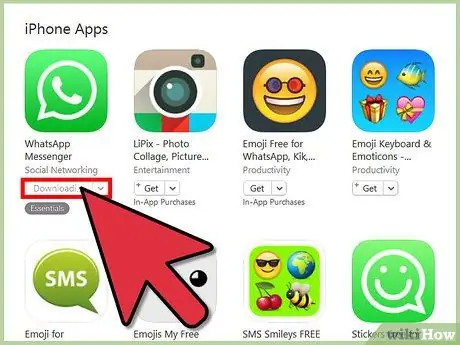
Korak 3. Odaberite opciju za preuzimanje WhatsAppa za iPhone
Imajte na umu da WhatsApp trenutno nema verziju za iPad.
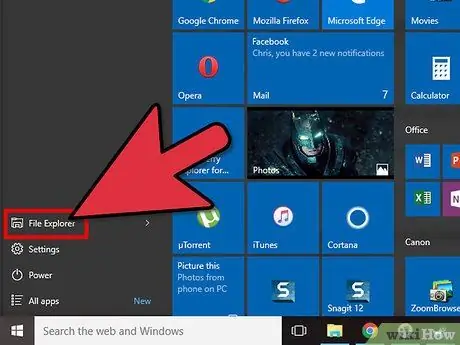
Korak 4. Otvorite Windows Explorer na računalu sa sustavom Windows ili upotrijebite prozor Finder na Mac OS X
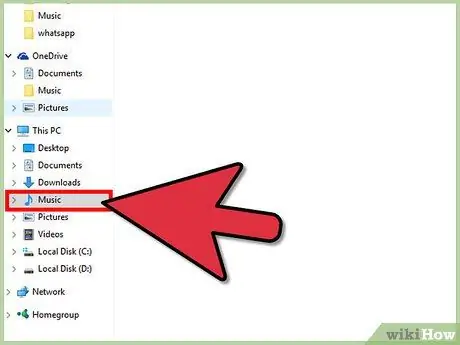
Korak 5. Idite u svoj glazbeni imenik
Mjesto glazbenog imenika ovisi o operativnom sustavu i sklonostima korisnika računala.
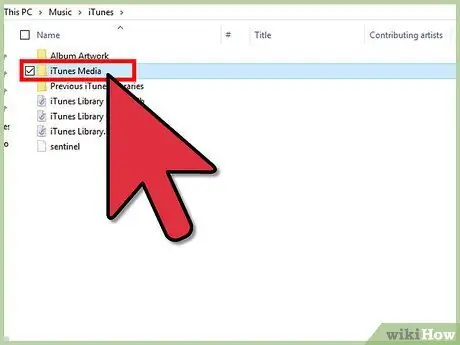
Korak 6. Kliknite "iTunes" u glazbenom imeniku, a zatim kliknite "Mobilne aplikacije"
Neka računala mogu prikazivati "iTunes Media" umjesto mobilnih aplikacija
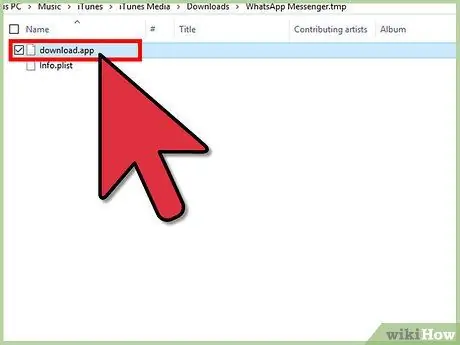
Korak 7. Pomičite se kroz popis.ipa datoteka u direktoriju Mobilnih aplikacija dok ne pronađete.ipa datoteke WhatsApp
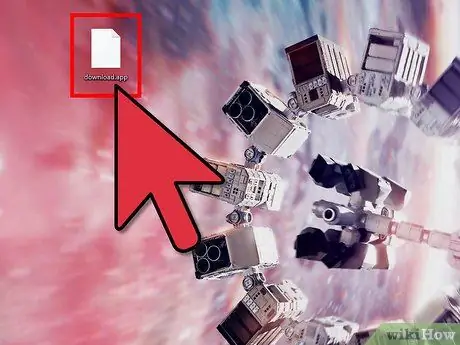
Korak 8. Povucite i ispustite.ipa datoteku WhatsApp na radnoj površini
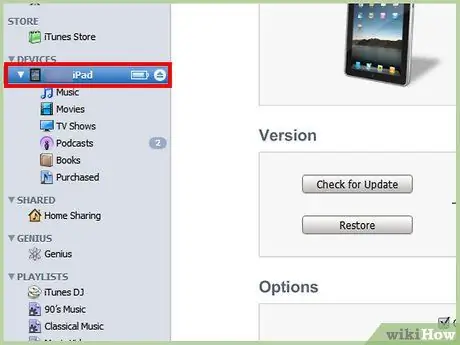
Korak 9. Povežite iPad s računalom pomoću USB kabela
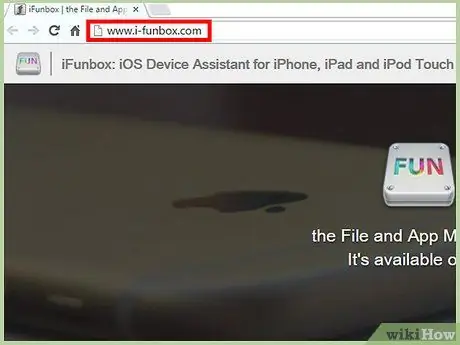
Korak 10. Posjetite web stranicu iFunBox na
iFunBox vam omogućuje upravljanje datotekama na vašem iPadu tako da možete koristiti WhatsApp.
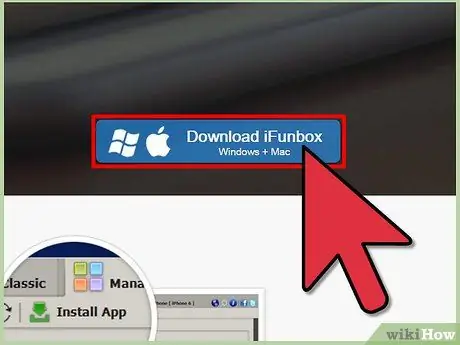
Korak 11. Odaberite opciju za preuzimanje iFunBox -a na Windows ili Mac računalo
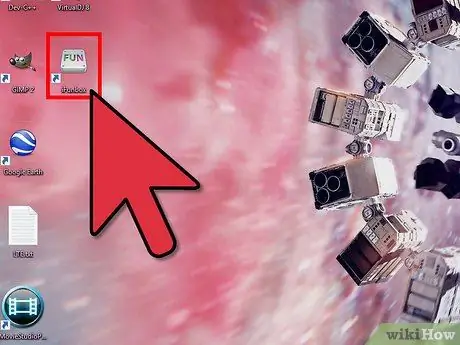
Korak 12. Pokrenite iFunBox nakon što je alat uspješno preuzet i instaliran na računalo
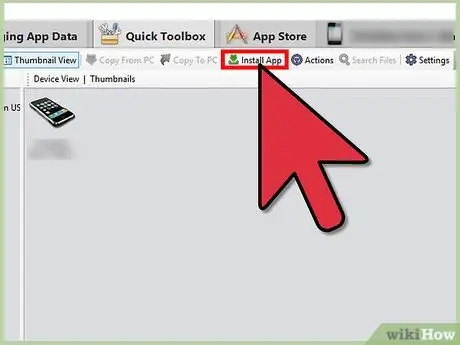
Korak 13. Kliknite "Instaliraj aplikaciju" u iFunBoxu, a zatim odaberite WhatsApp.ipa datoteku koju ste spremili na radnu površinu
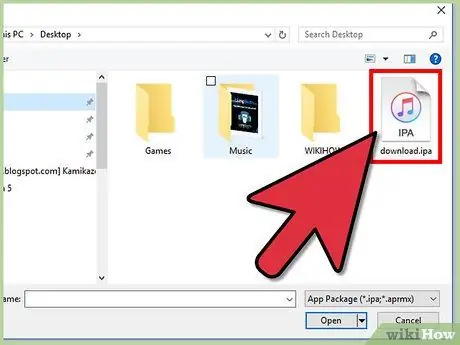
Korak 14. Uzmite iPhone, a zatim idite na App Store pomoću uređaja
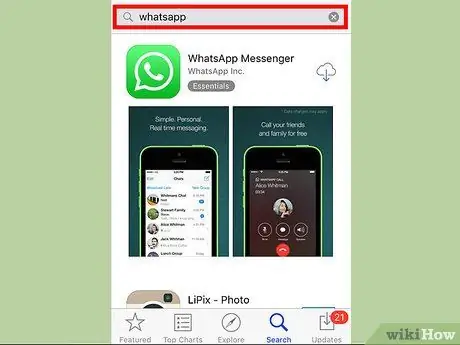
Korak 15. Potražite WhatsApp za iPhone, a zatim ga preuzmite
Na ovaj način potreban je potpuno svjež WhatsApp instaliran na iPhoneu. Ako je WhatsApp već instaliran na vašem iPhoneu, morat ćete ga prvo izbrisati, a zatim ponovo instalirati
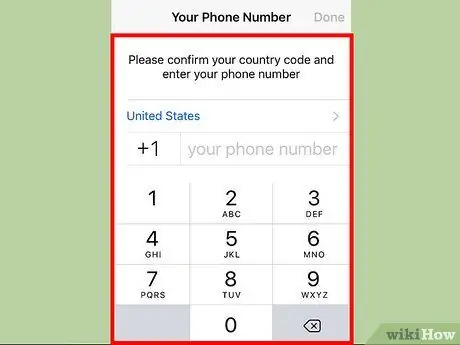
Korak 16. Dovršite postupak instalacije WhatsAppa koristeći telefonski broj koji želite koristiti na WhatsAppu za iPad
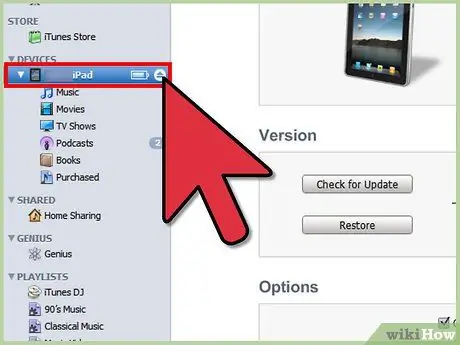
Korak 17. Odspojite USB kabel koji povezuje iPad s računalom, a zatim spojite iPhone s računalom
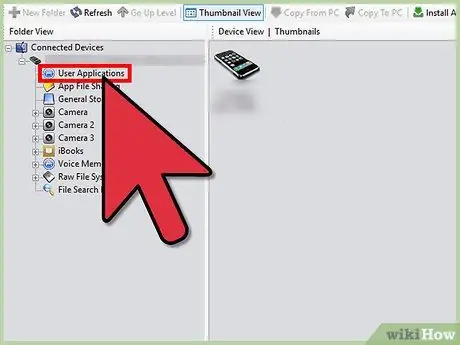
Korak 18. Kliknite "Korisničke aplikacije" ispod iPhonea koji se nalazi na lijevoj bočnoj traci iFunBox -a
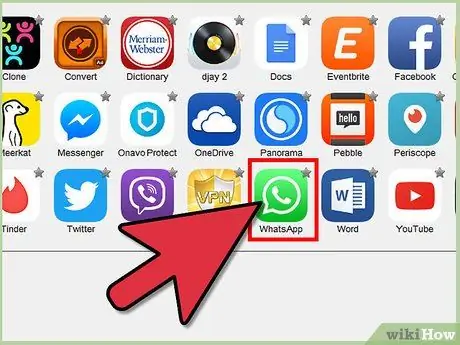
Korak 19. Dvaput kliknite na ikonu WhatsApp
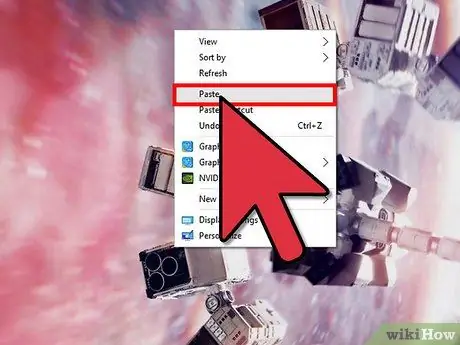
Korak 20. Kopirajte direktorije s oznakom "Knjižnica" i "Dokumenti" na radnu površinu
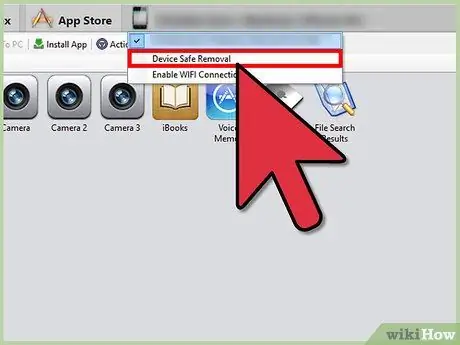
Korak 21. Odspojite USB kabel koji povezuje iPhone s računalom, a zatim spojite iPad natrag s računalom
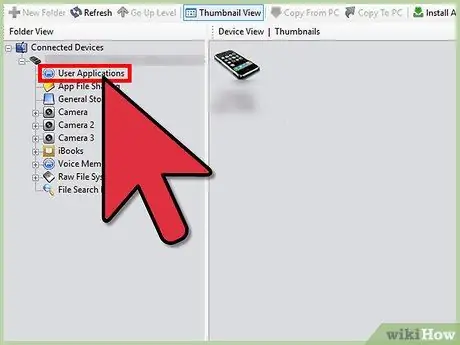
Korak 22. Kliknite "Korisničke aplikacije" ispod iPada koji se nalazi na lijevoj bočnoj traci iFunBox -a
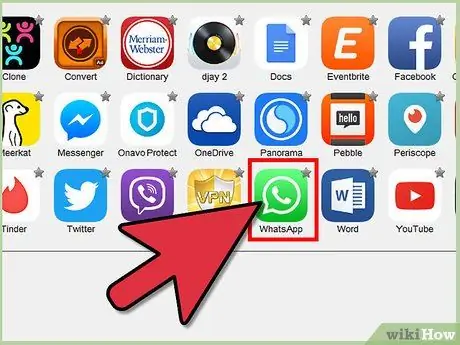
Korak 23. Dvaput kliknite na ikonu WhatsApp
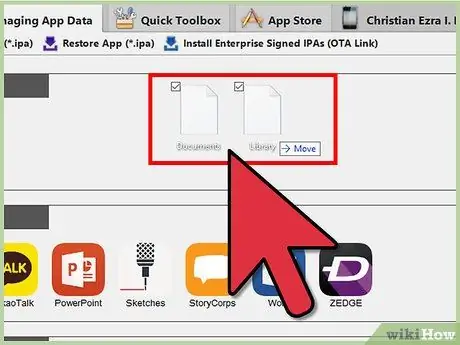
Korak 24. Kliknite i povucite direktorije "Knjižnica" i "Dokumenti" s radne površine na iFunBox
Sadržaj imenika zamijenit će se registracijskom datotekom WhatsApp s iPhonea.
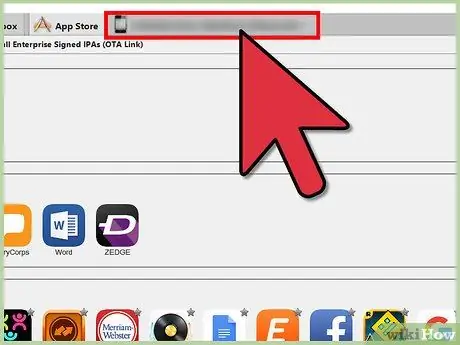
Korak 25. Odspojite iPad s USB kabela koji ga povezuje s računalom
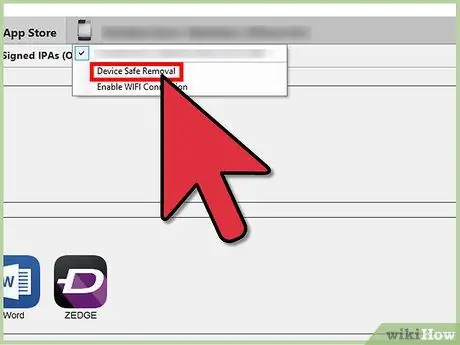
Korak 26. Zatvorite i ponovno otvorite WhatsApp na iPadu
Sada možete koristiti WhatsApp na iPadu.






