Ponekad imate problema pri pokušaju povezivanja računala s poslužiteljem Minecraft. Ako ste sigurni da ste dodali ispravnu adresu poslužitelja, problem može biti uzrokovan računalom, sustavom ili mrežom. Ovaj wikiHow vas uči kako se nositi s pogreškama poput "Ne mogu se povezati sa poslužiteljem" i "Ne mogu dosegnuti poslužitelj" kada pokušate pristupiti poslužitelju Minecraft na različitim sustavima.
Korak
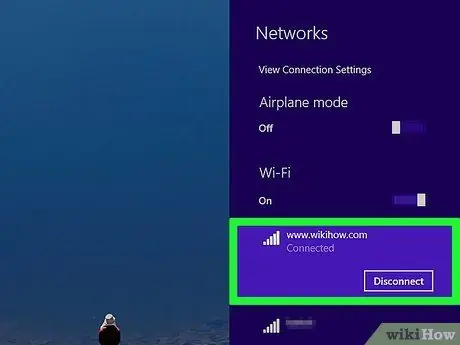
Korak 1. Provjerite je li vaša veza aktivna
Na većini uređaja ikona WiFi prikazuje se kao točka s tri ili četiri strelice usmjerene iznad nje. Kliknite ili dodirnite ovu ikonu i provjerite je li WiFi omogućen te promatrajte status veze pri vrhu popisa bežičnih mreža. Ako imate problema s WiFi vezom, isključite WiFi radio i ponovo ga uključite.
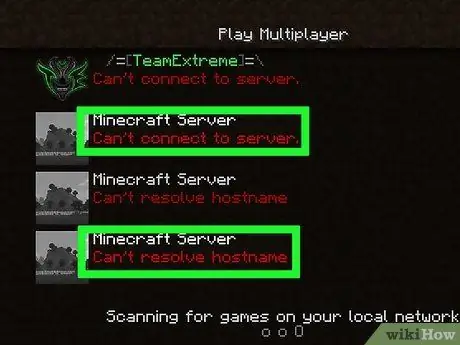
Korak 2. Provjerite izvor pogreške koja se pojavljuje
Saznajte jesu li svi Minecraft poslužitelji nedostupni ili se problem javlja samo na nekim poslužiteljima. Ako se pogreška dogodi na određenom Minecraft poslužitelju, moguće je da je problem u samom poslužitelju. Ako ne možete povezati svoje računalo s poslužiteljima, problem može biti u vašem programu ili softveru.
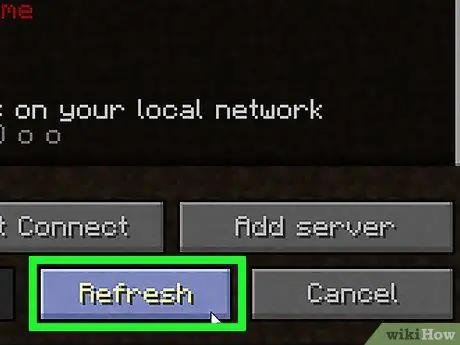
Korak 3. Pritisnite Osvježi na popisu poslužitelja (samo u Minecraftu: samo Java izdanje)
Ako igrate Minecraft: Java Edition, kliknite “ Osvježiti ”Pri dnu popisa poslužitelja. Često se ovim postupkom mogu liječiti manji prekidi veze.
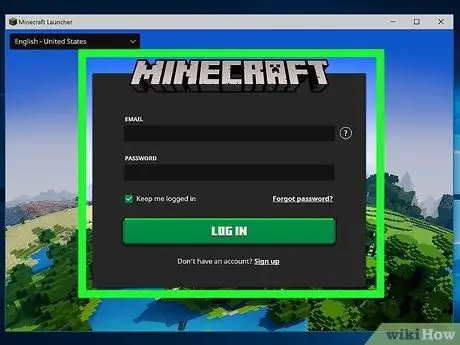
Korak 4. Izađite i prijavite se natrag u igru Minecraft
Samo zatvorite prozor Minecrafta i ponovno ga otvorite. Ako je potrebno, ponovno unesite korisničko ime i lozinku povezanu s vašim Microsoft ili Minecraft računom.
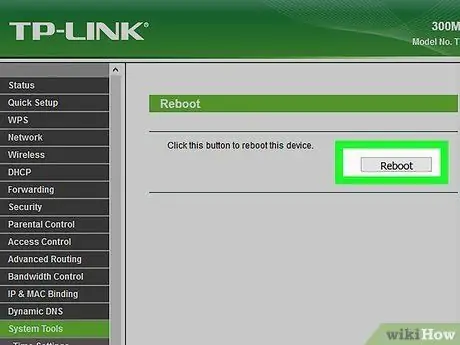
Korak 5. Ponovo pokrenite usmjerivač
Za ponovno pokretanje usmjerivača odvojite usmjerivač od izvora napajanja i pričekajte 30 sekundi. Nakon toga ponovno spojite usmjerivač na izvor napajanja i pričekajte jednu minutu da se usmjerivač potpuno učita. Ovaj postupak može riješiti razne probleme s povezivanjem.
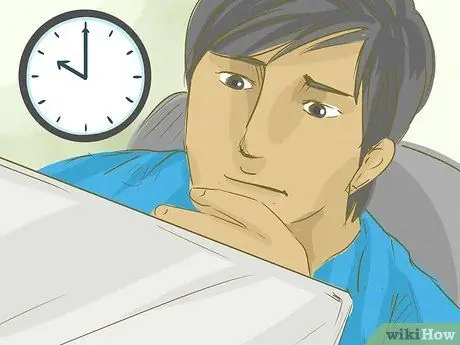
Korak 6. Pokušajte ponovno spojiti računalo na poslužitelj kasnije
Ponekad je poslužitelj preopterećen ili onemogućen radi održavanja. Pokušajte pričekati nekoliko sati prije nego što mu pokušate ponovno pristupiti.
Ovdje možete provjeriti status Minecraft poslužitelja
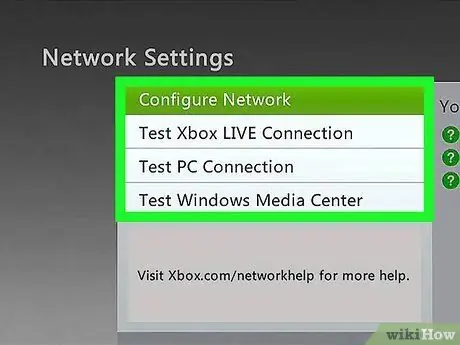
Korak 7. Provjerite mrežu konzole za igre
Ako igrate na konzoli, provjerite nema li problema s mrežom. Status mreže možete provjeriti na sljedećim web stranicama:
- PlayStation Network
- Nintendo Online
- Xbox Live
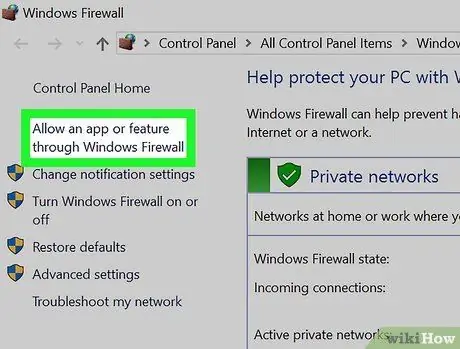
Korak 8. Provjerite postavke vatrozida
Ako postavke vatrozida vašeg Mac ili Windows računala blokiraju vašu vezu s poslužiteljem Minecraft, možete onemogućiti vatrozid ili provjeriti pravila dolazne i odlazne veze kako biste bili sigurni da je promet prema Minecraft -u i iz njega odobren.

Korak 9. Onemogućite vatrozid na usmjerivaču
Ponekad modem ili usmjerivač imaju vlastiti vatrozid. Uđite na web sučelje modema ili usmjerivača i provjerite postavke vatrozida. Ako vatrozid blokira vezu s poslužiteljem Minecraft, možete dopustiti vezu ili onemogućiti vatrozid.
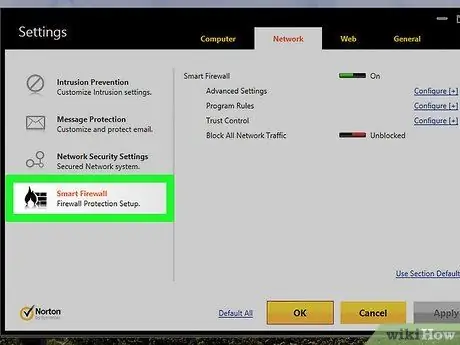
Korak 10. Provjerite aplikacije vatrozida treće strane instalirane na uređaju
Ako koristite aplikaciju vatrozida treće strane, provjerite postavke u toj aplikaciji i provjerite je li Minecraft dodan na popis dopuštenja programa. Također možete onemogućiti aplikaciju vatrozida ako želite.

Korak 11. Obratite se administratoru mreže
Ako želite igrati Minecraft putem javne mreže ili mreže na poslu ili fakultetu, moguće je da je vaš mrežni administrator zabranio ili blokirao veze s i s poslužitelja Minecraft. Kontaktirajte administratora kako biste razgovarali o tom pitanju.
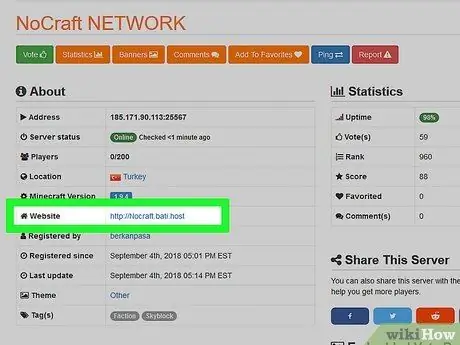
Korak 12. Obratite se vlasniku poslužitelja
Ako nakon dužeg vremenskog perioda ne možete pristupiti određenom poslužitelju, obratite se vlasniku poslužitelja kako biste provjerili je li poslužitelj još uvijek aktivan ili nije.
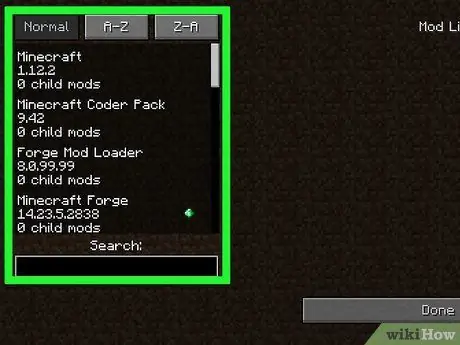
Korak 13. Uklonite instalirani mod
Moguće je da neslužbeni programi ili modovi trećih strana stvaraju probleme u igri. Uklonite instalirane modove i saznajte je li problem riješen ili se nastavlja.






