mIRC, ili Microsoft Internet Relay Chat, program je koji omogućuje korisnicima Windows da se povežu na IRC kanale i izravno razgovaraju s drugim korisnicima. IRC radi malo drugačije od ostalih aplikacija za chat, ali možete ga naučiti za nekoliko minuta i početi razgovarati s novim prijateljima i poznanicima.
Korak
Metoda 1 od 4: Instaliranje mIRC -a
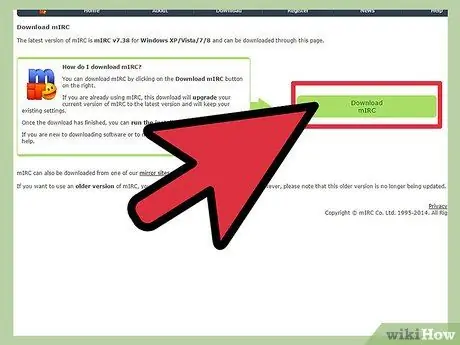
Korak 1. Preuzmite mIRC tako da posjetite službenu web stranicu mIRC i kliknete "Preuzmi mIRC
Od verzije 7.36, mIRC je dostupan za Windows XP, Vista, Windows 7 i Windows 8.
Ako koristite stariju verziju sustava Windows, pokušajte preuzeti mIRC verziju 6.35
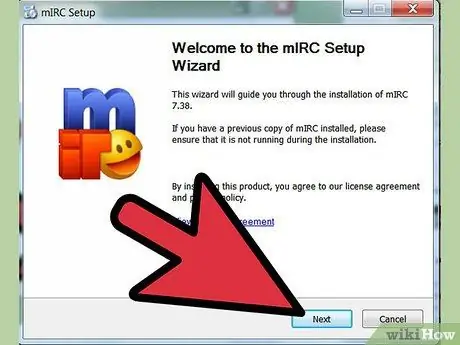
Korak 2. Instalirajte mIRC
Nakon dovršetka preuzimanja otvorite miRC i instalirajte ga slijedeći vodič za instalaciju. Proces instalacije općenito ne traje predugo, samo nekoliko minuta.
Odaberite opciju Potpuno ako nikada prije niste preuzimali mIRC
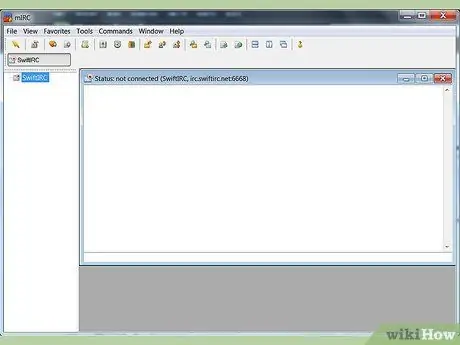
Korak 3. Otvorite stranice pomoći mIRC i mIRC nakon dovršetka instalacije tako da označite dva potvrdna okvira na kraju procesa
Odlazak na stranicu za pomoć mogao bi vam pomoći kada prvi put koristite mIRC i želite učiniti nešto što nije pokriveno ovim vodičem.
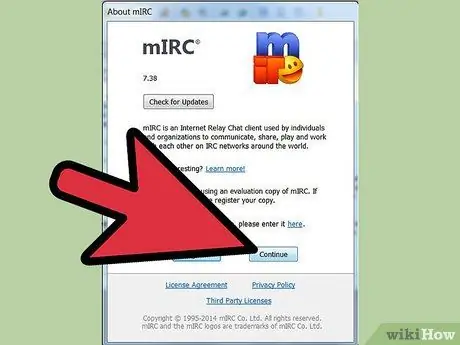
Korak 4. Pritisnite Nastavi
Jedan od prozora koji će se otvoriti je About mIRC i od vas će se tražiti da registrirate softver ili nastavite eksperiment. Program mIRC može se besplatno koristiti 30 dana - nakon 30 dana morate platiti 20 USD za registraciju softvera. Za sada kliknite Nastavi da isprobate mIRC. Slijedite sljedeće korake za početak razgovora.
Metoda 2 od 4: Počnite razgovarati s mIRC -om
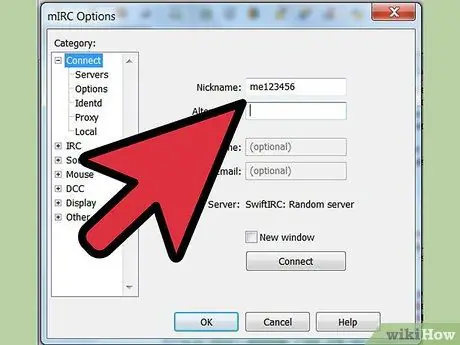
Korak 1. Unesite osobne podatke
Kad god otvorite mIRC i kliknete na okvir sa zahtjevom za registraciju, vidjet ćete zaslon sa zahtjevom za informacije. Unesite željeno ime u okvir Nadimak, a alternativni naziv u okvir Alternativa. Vaš alternativni naziv koristit će se ako netko koristi isto ime kao vi kada se pridružite kanalu za chat. U starijim verzijama mIRC -a također su bila potrebna polja Puno ime i Adresa e -pošte, iako gotovo nitko nije unio svoje izvorne podatke. U mIRC 7.36 više ne morate unositi svoje puno ime ili adresu e -pošte.
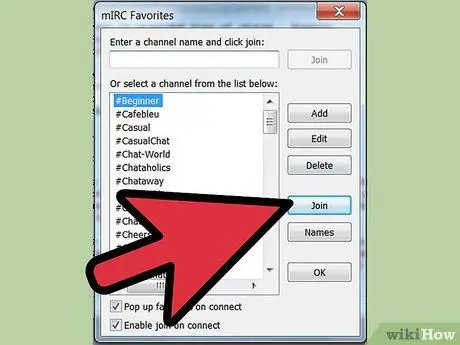
Korak 2. Pridružite se kanalu za chat
Pritisnite Connect da biste vidjeli popis dostupnih kanala, odaberite kanal, a zatim pritisnite Pridruži se da biste se pridružili kanalu. Također možete unijeti naziv kanala u tekstualni okvir, a zatim kliknite Pridruži se desno od stupca.
- Ako dobijete poruku o pogrešci prilikom pokušaja ulaska na kanal za chat, pročitajte donji odjeljak za rješavanje problema.
- Ako slučajno zatvorite prozor s popisom kanala, možete se pridružiti kanalu za chat pomoću izbornika Naredbe pri vrhu zaslona.
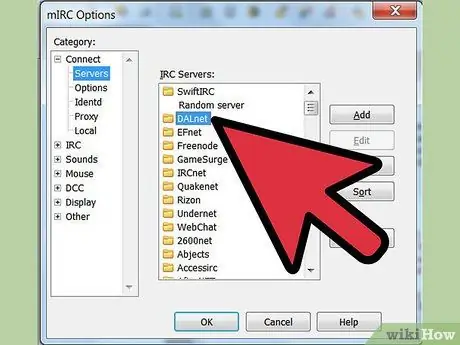
Korak 3. Pridružite se određenom kanalu za chat
Prvo provjerite jeste li povezani na istu mrežu kao i osoba s kojom želite razgovarati. Otvorite izbornik Opcije pritiskom na alt="Slika" O, a zatim odaberite poslužitelj na istoj mreži kao i vaš prijatelj. Svaka mreža bit će prikazana kao direktorij, s imenom kao što je "Usenet" ili "DALNET", a direktorij će imati popis poslužitelja u sebi. Odaberite bilo koji poslužitelj u mreži koji vaš prijatelj koristi, a zatim kliknite U redu. Sada se možete pridružiti kanalu za chat kao gore.
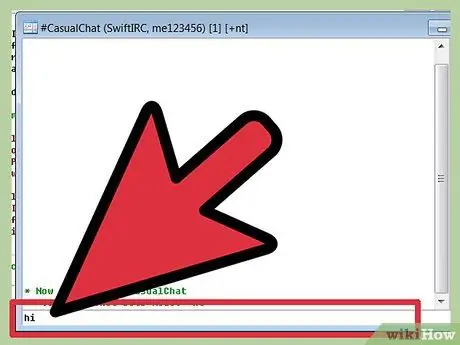
Korak 4. Počnite razgovarati
Pomoću tekstualnog okvira pri dnu prozora za chat unesite poruku, a zatim pritisnite Enter za slanje.
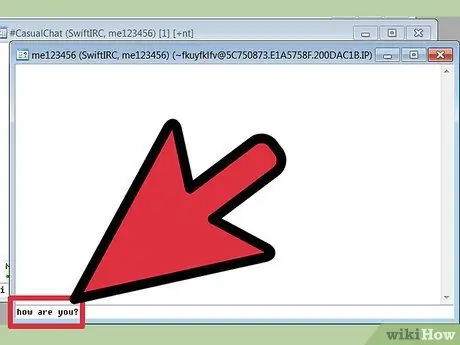
Korak 5. Pošaljite privatnu poruku
Popis imena s desne strane prozora za chat su imena korisnika kanala za razgovor. Dvaput kliknite na bilo koje ime korisnika da biste otvorili prozor za razgovor između vas i korisnika.
Također možete desnom tipkom miša kliknuti ime korisnika za odabir različitih opcija, uključujući pokretanje privatnog chata (Upit) ili pregled korisničkih podataka (Podaci)
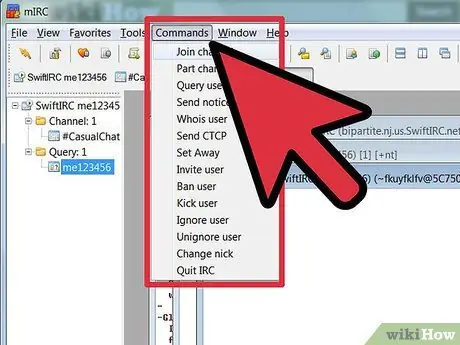
Korak 6. Pridružite se drugom kanalu klikom na Naredbe pri vrhu prozora mIRC, a zatim odaberite Pridruži se kanalu
Unesite naziv kanala koji želite, a zatim kliknite U redu da biste otvorili novi prozor za chat.
Također se možete vratiti na glavni prozor mIRC -a i upisati "/join", a zatim naziv kanala kojem se želite pridružiti. Upotrijebite znak # ispred naziva kanala
Metoda 3 od 4: Korištenje drugih značajki mIRC -a
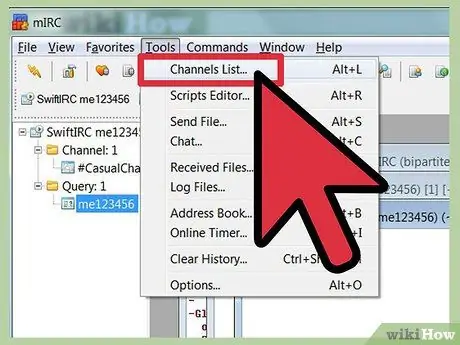
Korak 1. Pronađite novi kanal
mIRC uključuje popis popularnih kanala koje možete pogledati klikom na Alati → Popis kanala ili pritiskom na alt="Slika" L. Odaberite mrežu s izbornika u odjeljku Datoteka, a zatim kliknite Dohvati popis. Nakon što se pojavi popis, možete se vratiti na isti zaslon i potražiti drugu temu na IRC mreži pomoću polja Text.
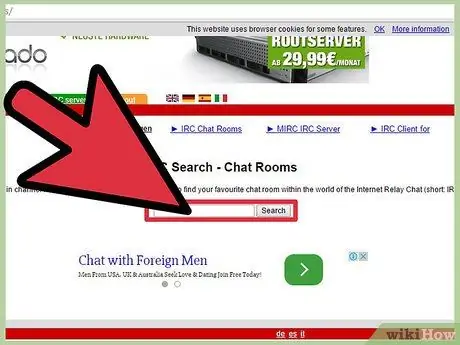
Korak 2. Pronađite više kanala za razgovor
Većina mrežnih zajednica ima vlastiti IRC kanal - ako postoji, naziv mreže i kanala za prikaz bit će prikazani na web stranici zajednice. Također možete pretraživati prema nazivu kanala na stranicama poput Netsplita i SearchIRC -a.
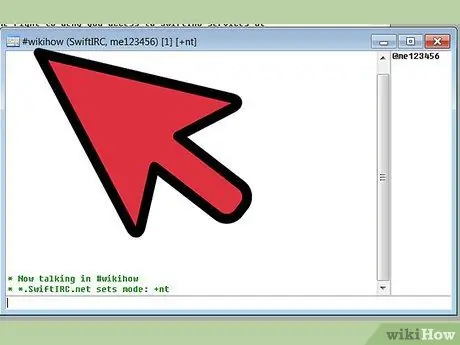
Korak 3. Izradite vlastiti kanal
U glavni prozor mIRC unesite "/join #" nakon čega slijedi naziv kanala koji želite stvoriti, na primjer "/join #wikihow". Ako kanal već ne postoji na mreži, bit će kreiran.
Također možete koristiti određene naredbe za stvaranje privatnog kanala ili pozvati korisnike da se pridruže vašem kanalu
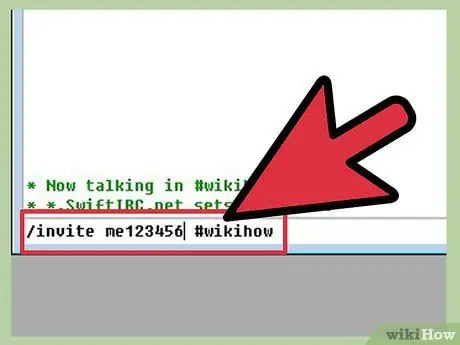
Korak 4. Koristite IRC naredbu kao prečac
Kad u chat kanal upišete tekst koji počinje s "/", mIRC će čitati tekst kao naredbu IRC umjesto običnog teksta. Već znate za /pridružite se, ali možete saznati i za druge naredbe ili naučiti neke važne naredbe u nastavku:
- ' /call bangjek #wikihow će poslati pozivnice korisnicima bangjeka da se pridruže kanalu #wikihow.
- /me tresti dombret prikazat će se poruka "(vaše ime) shake dombret", bez dvotočke koja razdvaja ime i poruku.
- /zanemari spamere blokirat će poruke korisnika "neželjene pošte".
- /Pomozite iza koje slijedi naziv naredbe (kao što je /pomoć zanemariti) će vam pokazati kako dalje koristiti naredbu.
Metoda 4 od 4: Rješavanje problema
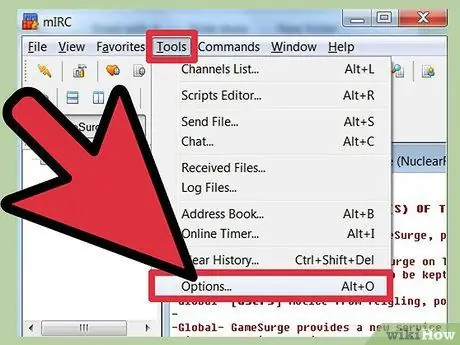
Korak 1. Otvorite izbornik Opcije
Ako se ne možete povezati s bilo kojim kanalom, kliknite izbornik Alati pri vrhu zaslona, a zatim odaberite Opcije. Također možete koristiti kombinaciju tipki alt="Slika" O. Nakon što se prozor otvori, slijedite upute u nastavku za rješavanje problema.
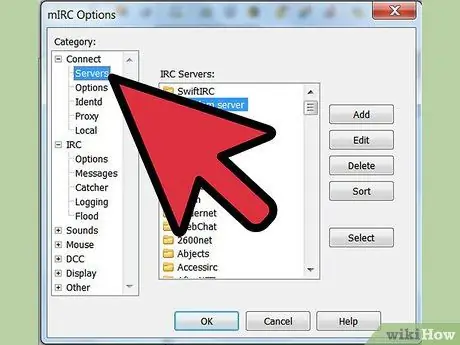
Korak 2. Promijenite poslužitelj
Prema stranici za pomoć mIRC, najčešći način rješavanja problema s vezom je pokušaj povezivanja s drugim poslužiteljem. Kliknite "Poslužitelji" lijevo od "Opcije", pod "Poveži se". Odaberite bilo koji poslužitelj s popisa, posebno onaj koji vam je najbliži. Pritisnite "OK" za promjenu poslužitelja.
Poslužitelji su organizirani u direktorije, kao što su EFNet i DALNET. Svaki direktorij ima svoj skup poslužitelja. Ako se želite pridružiti određenom kanalu, morate znati na kojoj se mreži kanal nalazi
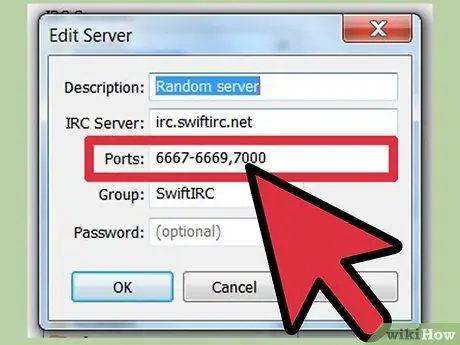
Korak 3. Uredite port poslužitelja
Ako se ne možete povezati s bilo kojim poslužiteljem, vjerojatno koristite pogrešan port. Odaberite poslužitelj na koji želite otići, a zatim kliknite "Uredi" za promjenu priključka. Većina poslužitelja koristi port 6667, dok poslužitelji na DALNet mreži koriste port 7000. Unesite broj porta u predviđeno polje, a zatim kliknite "U redu".
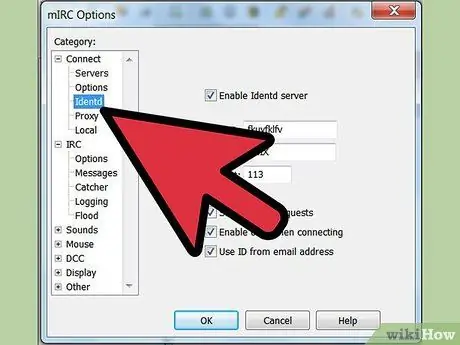
Korak 4. Promijenite opciju Identd klikom na Identd u izborniku "Opcije", pod "Poveži se"
Provjerite je li potvrđen okvir "Omogući Identd poslužitelj" kako biste se mogli identificirati na mreži poslužitelja IRC.
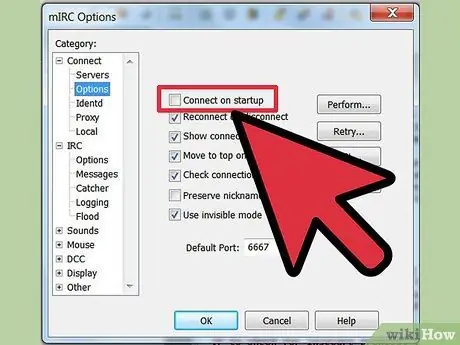
Korak 5. Postavite mIRC da se automatski povezuje
Odaberite "Opcije" s popisa kategorija, a zatim potvrdite okvir "Poveži se pri pokretanju". Nakon provjere moći ćete se lakše povezati kad sljedeći put budete koristili mIRC. Također možete označiti potvrdni okvir "Ponovno povezivanje pri prekidu veze" kako ne biste morali ručno ponovno povezivati mIRC s poslužiteljem ako se veza prekine.
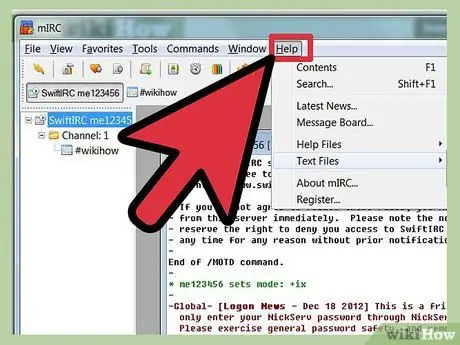
Korak 6. Pročitajte često postavljana pitanja ili stranicu za pomoć za mIRC koja je uključena prilikom preuzimanja mIRC -a ako se i dalje ne možete povezati s IRC -om ili imate drugih problema
Također možete spremiti stranicu često postavljanih pitanja za offline upotrebu.
Savjeti
Program mIRC trebao bi moći identificirati vatrozid koji blokira pristup programa internetu. Kad vidite poruku o pogrešci u vezi vatrozida, odaberite "Dopusti" ili sličnu opciju da biste omogućili mIRC -u korištenje vaše veze
Upozorenje
- Uvijek slijedite pravila kanala i poslužitelja - u protivnom možete biti izbačeni s kanala. Ako ne znate pravila kanala, pitajte moderatora.
- Čak i ako koristite lažno ime i e -adresu, drugi ljudi i dalje mogu pratiti vaše razgovore. Stoga ste obeshrabreni da se bavite nezakonitim aktivnostima ili štetnim interakcijama.






