Ovaj wikiHow vas uči kako dodati fotografije sa svog telefona, tableta ili računala na svoju Facebook stranicu ili zid.
Korak
Metoda 1 od 2: Putem mobilnog uređaja
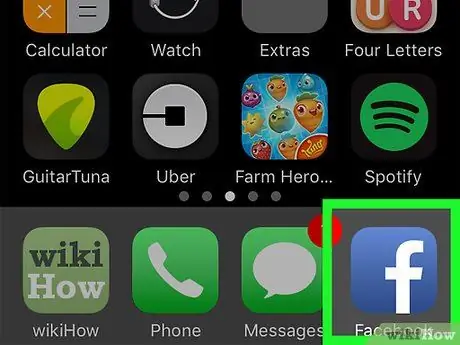
Korak 1. Otvorite Facebook
Ova je aplikacija označena bijelom ikonom "f" na tamnoplavoj podlozi. Nakon toga prikazat će se vijesti ako ste već prijavljeni na svoj račun putem telefona ili tableta.
Ako niste prijavljeni na svoj račun, unesite svoju e -adresu (ili telefonski broj) i lozinku za nastavak
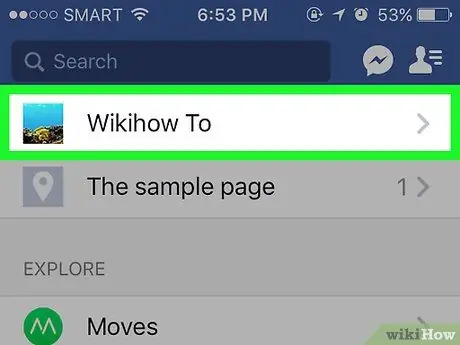
Korak 2. Posjetite stranicu na koju želite poslati fotografiju
Ako želite učitati fotografije na svoju stranicu/zid, ne morate se prebacivati sa stranice sa vijestima.
Da biste posjetili stranicu profila prijatelja, unesite njegovo ime u traku za pretraživanje, a zatim dodirnite ime koje se pojavljuje ili potražite njegovo ime u feedu vijesti i dodirnite
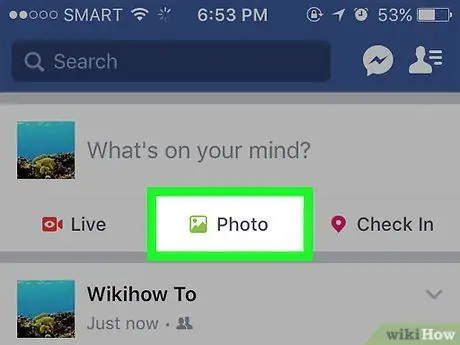
Korak 3. Dodirnite Fotografija (“Fotografije” za iPhone) ili Fotografija/video ("Fotografija/video" za Android).
Na Android uređajima morate prvo dodirnuti okvir za status (s porukom "Što ti je na umu?" Ili "Što misliš?") Pri vrhu sažetka vijesti prije nego dodirnete " Fotografija/Video ”(“Fotografije/video zapisi”).
- Ako ste na vlastitoj vremenskoj traci, dodirnite opciju “ Fotografija ”(“Fotografija”) koja se nalazi ispod okvira sa statusom.
- Ako želite poslati fotografiju na stranicu/profil prijatelja, dodirnite “ Podijeli fotografiju " ("Podijeli fotografiju").
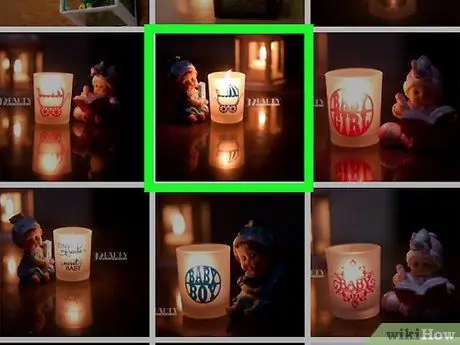
Korak 4. Odaberite fotografije koje želite prenijeti
Dodirnite svaku fotografiju koju želite prenijeti da biste odabrali više fotografija odjednom.
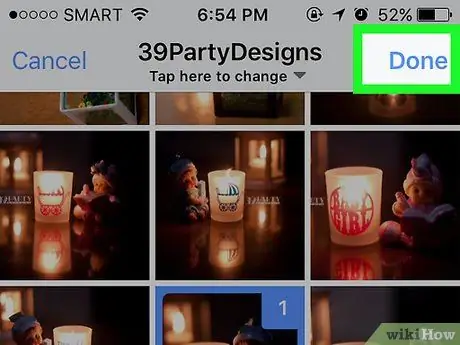
Korak 5. Dodirnite gumb Gotovo
Nalazi se u gornjem desnom kutu ekrana. Nakon toga će se stvoriti nacrt posta koji sadrži privitke fotografija.
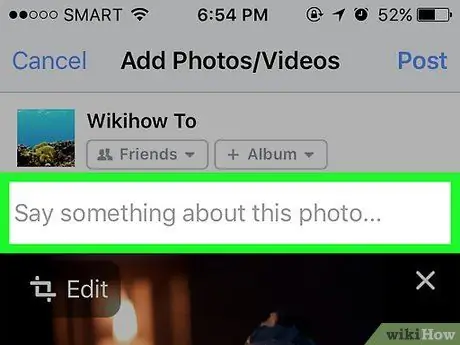
Korak 6. Uredite svoj post
Dodajte tekst u post upisivanjem poruke u polje "Recite nešto o ovoj fotografiji" ("Recite nešto o ovoj fotografiji" ili "ove fotografije" ako ste prenijeli nekoliko fotografija). Također možete dodati još fotografija dodirom na ikonu zelenog krajolika pri dnu zaslona i odabirom “ Fotografija/Video ”(“Fotografije/video zapisi”).
- Da biste stvorili novi album s prenesenim fotografijama, dodirnite opciju “ + Albumi ”Pri vrhu zaslona, a zatim odaberite„ Napravi album ”(„ Napravi album”).
- Ako želite objaviti post, dodirnite okvir " Prijatelji ”(“Prijatelji”) ili“ Prijatelji prijatelja ”(“Prijatelj prijatelja”) pod vašim imenom, a zatim odaberite“ Javnost ”(“Javno”).
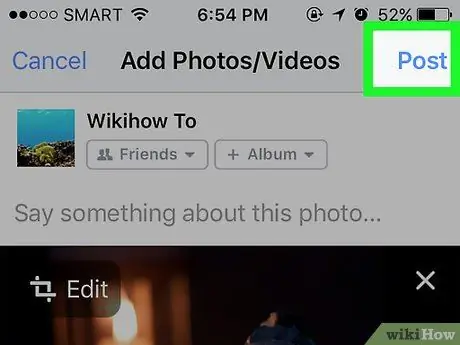
Korak 7. Dodirnite gumb Objavi ("Pošalji")
Nalazi se u gornjem desnom kutu ekrana. Nakon toga će se stvoriti post, a priložena fotografija prenijeti na Facebook.
Metoda 2 od 2: Preko web stranice za stolna računala
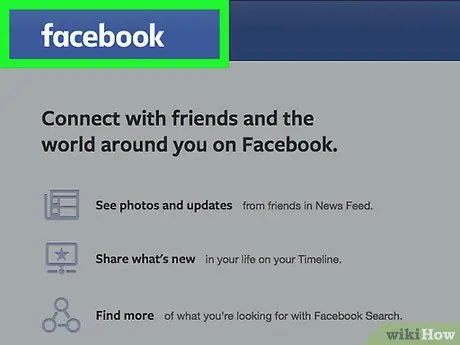
Korak 1. Posjetite web stranicu Facebook
Unesite URL
na adresnu traku preglednika. Nakon toga bit ćete preusmjereni na vijesti ako ste već prijavljeni na svoj račun.
Ako niste prijavljeni na svoj račun, unesite svoju adresu e -pošte i lozinku za nastavak
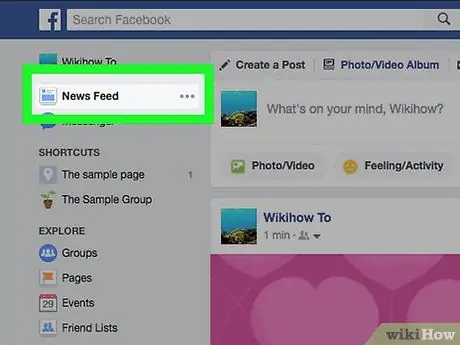
Korak 2. Posjetite stranicu na koju želite poslati fotografiju
Ako želite učitati fotografije na svoju stranicu/zid, ne morate se prebacivati sa stranice sa vijestima.
Da biste posjetili stranicu profila prijatelja, unesite njegovo ime u traku za pretraživanje, a zatim kliknite na ime koje se pojavi ili potražite njegovo ime u feedu vijesti i dodirnite ga
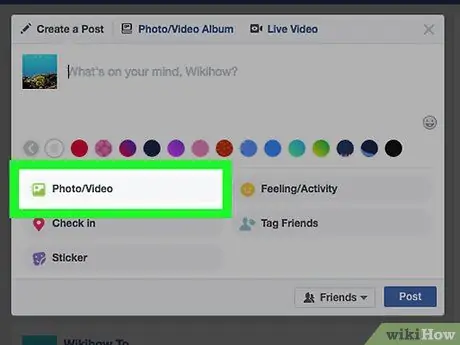
Korak 3. Pritisnite Photo/Video opciju ("Photo/Video")
Ispod je tekstualnog okvira "Što imaš na umu?" Pri vrhu stranice. Nakon toga će se prikazati skočni prozor.
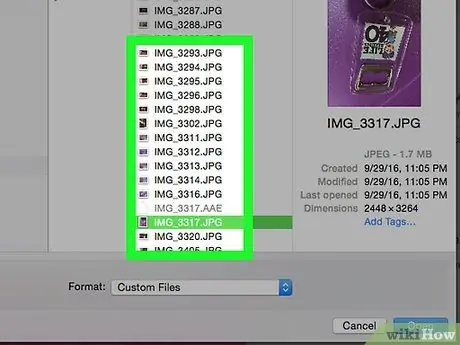
Korak 4. Odaberite fotografije koje želite prenijeti
Ako želite prenijeti više fotografija, pritisnite i držite Ctrl (ili Command na Macu) dok klikate svaku fotografiju koju želite odabrati.
Ako vaše računalo ne otvara odmah zadanu mapu s fotografijama (npr. "Slike"), morat ćete odabrati mapu za pohranu u lijevom oknu prozora za pregledavanje datoteka
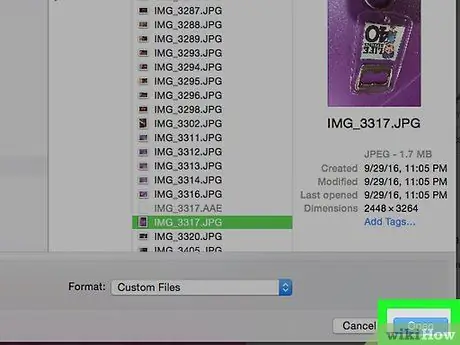
Korak 5. Pritisnite Otvori
Nalazi se u donjem desnom kutu prozora. Nakon toga će se fotografija učitati u nacrt posta.
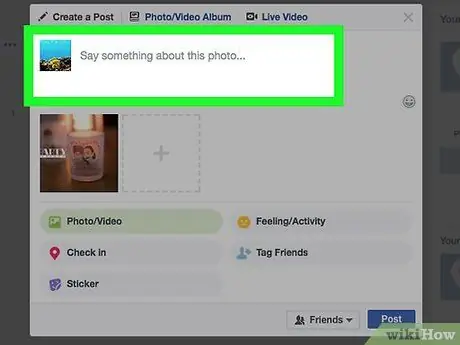
Korak 6. Uredite post
Možete dodati još fotografija klikom na kvadratnu ikonu sa simbolom “ + ”Pri vrhu prozora posta ili dodajte tekst u post upisivanjem poruke u polje„ Recite nešto o ovoj fotografiji”(„ Recite nešto o ovoj fotografiji”ili„ ove fotografije”ako prenosite više fotografija).
- Ako želite objaviti post, kliknite okvir " Prijatelji ”(“Prijatelji”) ili“ Prijatelji prijatelja ”(“Prijatelj prijatelja”) u gornjem lijevom kutu vašeg imena, a zatim odaberite“ Javnost ”(“Javno”).
- Također možete kliknuti opciju " + Albumi"i izaberi" Napravi album ”(„ Napravi album”) kada se prikaže upit ako želite dodati fotografije u zasebni album.
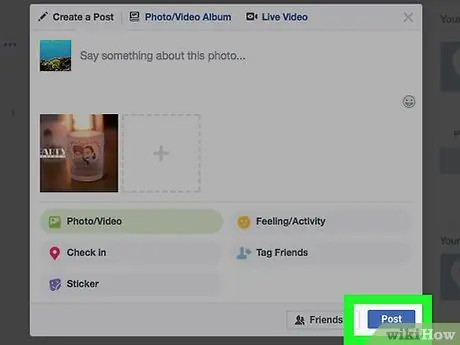
Korak 7. Pritisnite gumb Objavi ("Pošalji")
Nalazi se u donjem desnom kutu prozora posta. Nakon toga fotografije će biti postavljene na Facebook stranicu koju ste odabrali.






