Ovaj wikiHow vas uči kako testirati vezu između Linux računala i drugog pomoću naredbe "ping". Također možete koristiti naprednu verziju naredbe “ping” pod nazivom “traceroute” kako biste saznali koje druge IP adrese računalo traži da bi doseglo adresu drugog računala.
Korak
Metoda 1 od 2: Korištenje naredbe “Ping”
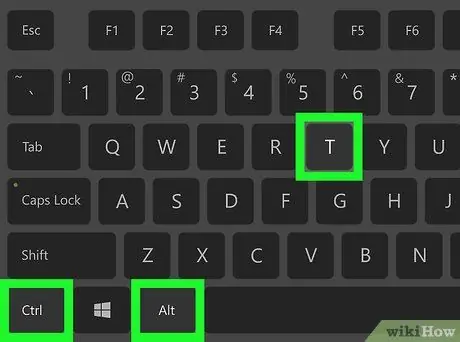
Korak 1. Otvorite Terminal na računalu
Kliknite (ili dvaput kliknite) ikonu terminala koja izgleda kao crna kutija sa bijelim simbolom> _ ". Također možete istovremeno pritisnuti Ctrl+Alt+T.
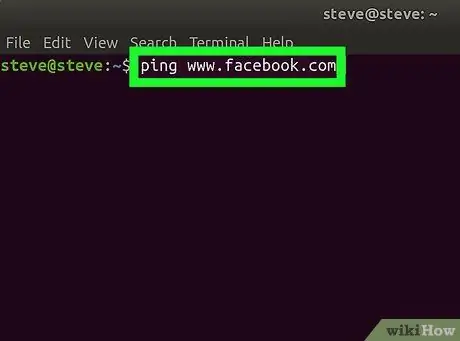
Korak 2. Upišite naredbu "ping"
Unesite ping, a zatim web adresu ili IP web stranice koju želite pingati.
Na primjer, za ping Facebook stranice upišite ping www.facebook.com
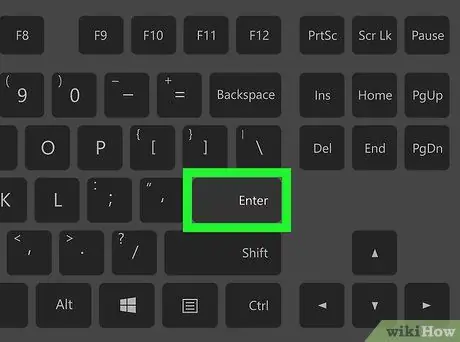
Korak 3. Pritisnite Enter
Naredba “ping” će se izvršiti i na tu će se adresu poslati zahtjev.
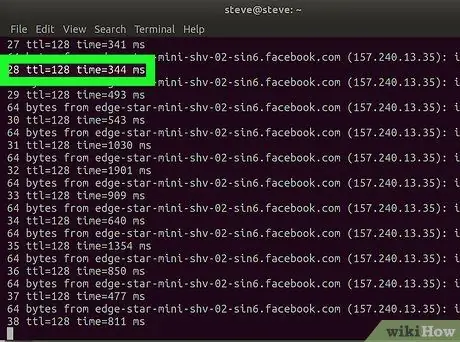
Korak 4. Pregledajte brzinu pinga
S desne strane svakog prikazanog retka vidjet ćete broj, nakon čega slijedi kratka "ms". Broj predstavlja vrijeme (u milisekundama) koje je potrebno ciljnom računalu da odgovori na zahtjev za podacima.
- Što je manji broj prikazan, brža je veza između vas s drugog računala ili ciljane web stranice.
- Prilikom pinganja web adrese u Terminalu, drugi redak prikazuje IP adresu web stranice koju pingujete. Možete ga koristiti za ping web stranice umjesto IP adrese.
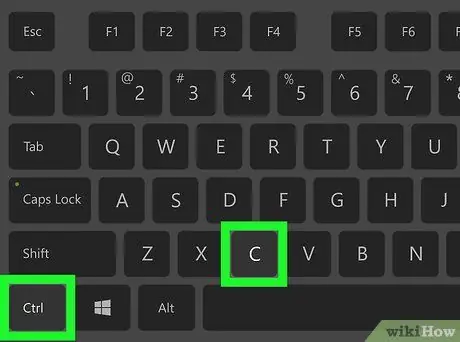
Korak 5. Zaustavite proces pinganja
Naredba "ping" će se neprekidno izvoditi. Da biste ga zaustavili, pritisnite prečac Ctrl+C. Naredba će se prekinuti, a rezultat pinga bit će prikazan ispod retka "^C".
Da biste vidjeli prosječnu duljinu koja je potrebna drugim računalima da odgovore na zahtjeve za podacima, promatrajte broj nakon prve kose crte (“/”) u retku ispod segmenta “# poslanih paketa, # primljeno”
Metoda 2 od 2: Korištenje naredbe Traceroute
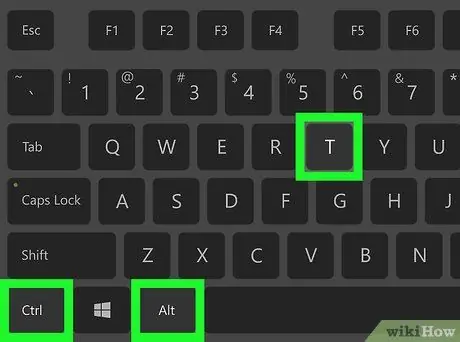
Korak 1. Otvorite terminal na računalu
Kliknite (ili dvaput kliknite) ikonu terminala koja izgleda kao crna kutija sa bijelim simbolom> _ ". Također možete istovremeno pritisnuti Ctrl+Alt+T.
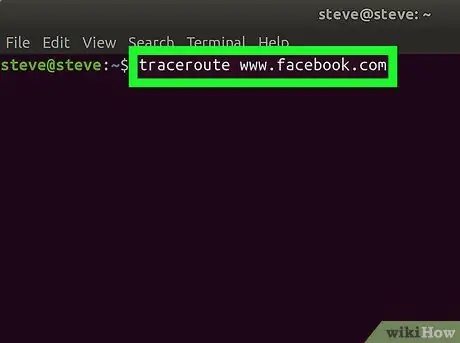
Korak 2. Upišite naredbu "traceroute"
Unesite trasiranje, a zatim IP adresu ili web mjesto koje želite pratiti.
Na primjer, da biste pratili rutu od usmjerivača do Facebook poslužitelja, upišite traceroute www.facebook.com
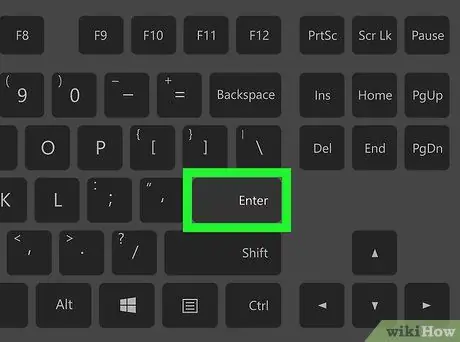
Korak 3. Pritisnite Enter
Izvršit će se naredba "traceroute".
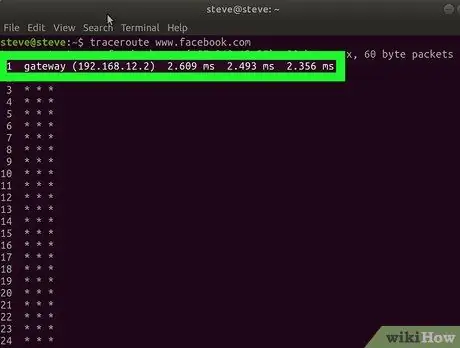
Korak 4. Pregledajte rutu kojom je krenuo podatkovni zahtjev
S lijeve strane svakog novog retka koji se pojavi možete vidjeti IP adresu usmjerivača koji je obradio zahtjev za praćenje. Također možete vidjeti vrijeme (u milisekundama) potrebno za obradu zahtjeva krajnje desno od retka.
- Ako vidite zvjezdicu za jednu od ruta, to znači da je poslužitelj na koji se računalo treba spojiti neispravan ili nije spojen na mrežu pa računalo mora pokušati pristupiti drugoj adresi.
- Naredba traceroute će se zaustaviti kada zahtjev za podacima stigne na odredište.






