Ovaj wikiHow vas uči kako izdvojiti ZIP datoteke na Linuxu pomoću naredbenog retka.
Korak
Metoda 1 od 2: Izdvajanje jedne datoteke
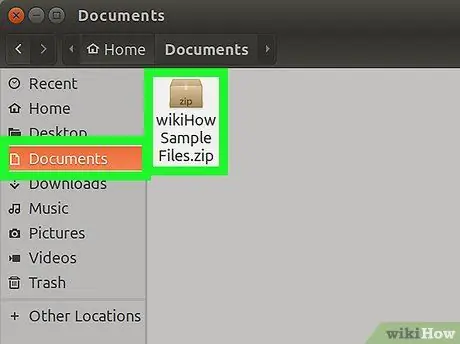
Korak 1. Otvorite mapu u koju ste spremili zip datoteku
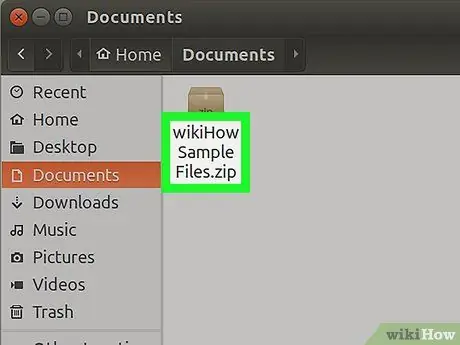
Korak 2. Zapamtite naziv ZIP datoteke, uključujući velika slova
U sljedećem koraku morat ćete unijeti naziv ZIP datoteke.
Osim velikih slova, morate se sjetiti i upotrebe razmaka u nazivima datoteka
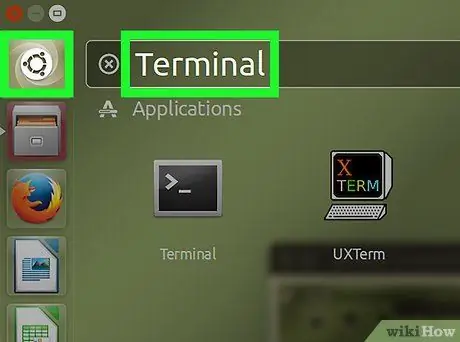
Korak 3. Pritisnite gumb Izbornik u donjem lijevom kutu zaslona
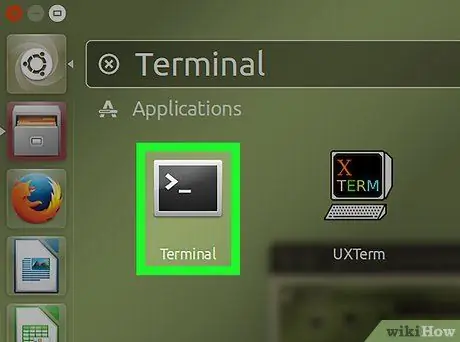
Korak 4. Kliknite ikonu terminala
Ova ikona je crna kutija sa bijelim simbolom "> _". Terminal možete pronaći na lijevoj traci prozora izbornika ili na popisu programa u istom prozoru.
Terminal možete pretraživati i klikom na traku za pretraživanje pri vrhu prozora izbornika i ulaskom u terminal
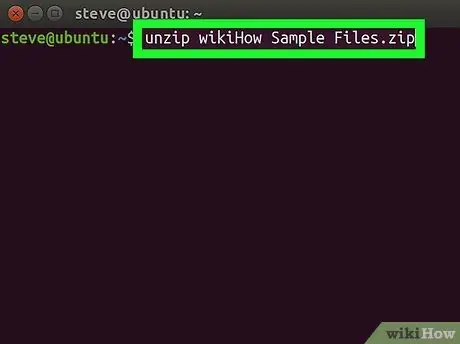
Korak 5. Upotrijebite naredbu
raspakirajte naziv datoteke.zip
za izdvajanje zip datoteke.
Zamijenite "filename.zip" imenom zip datoteke koju želite izdvojiti.
-
Na primjer, ako želite izdvojiti datoteku pod nazivom "sambalado.zip", unesite
raspakirajte sambalado.zip
- do prozora terminala.
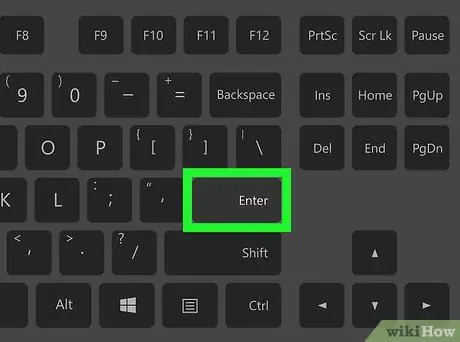
Korak 6. Pritisnite Enter
Računalo će početi izvršavati naredbu i vaditi datoteke.
Metoda 2 od 2: Izdvajanje cijelih ZIP datoteka u mapu
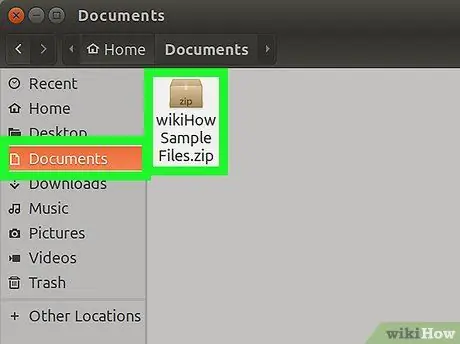
Korak 1. Otvorite mapu u koju ste spremili zip datoteku
Pokretanje naredbe "unzip" za izdvajanje svih zip datoteka u mapi može također izdvojiti zip datoteke koje ne želite izdvojiti
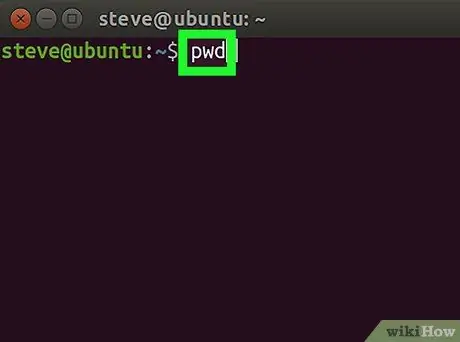
Korak 2. Unesite naredbu pwd u Terminal, a zatim pritisnite Enter
Terminal će prikazati trenutni radni imenik.
Pomoću naredbe "pwd" provjerite jeste li odabrali ispravan radni direktorij
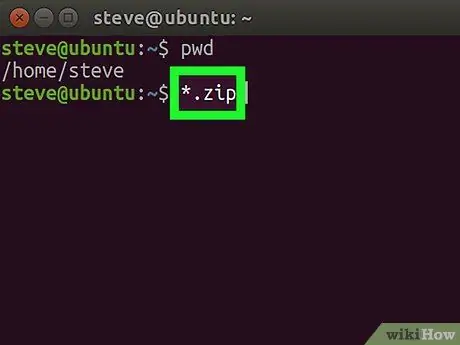
Korak 3. Unesite naredbu
raspakirajte "*.zip"
do terminala.
Ova je naredba korisna za pretraživanje svih datoteka s nastavkom.zip u radnom direktoriju.
Navodnici u *.zip služe za ograničavanje pretraživanja samo unutar radnog imenika
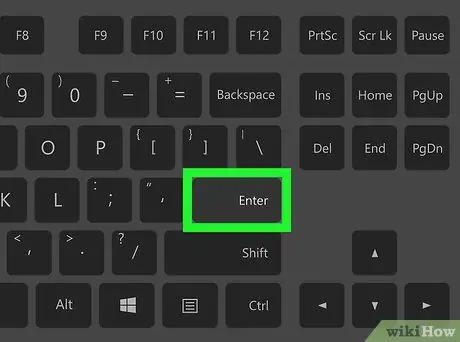
Korak 4. Pritisnite Enter za pokretanje naredbe i izdvajanje datoteke
Sadržaj Zip datoteke moći ćete vidjeti iz mape u kojoj se datoteka nalazi.
-
Ako gornja naredba ne radi, pokušajte s naredbom
raspakirajte /*zip
- .
Savjeti
Neka sučelja Linuxa pružaju tekstualni okvir naredbenog retka pri vrhu radne površine. Ovo tekstualno polje funkcionira isto kao i prozor terminala
Upozorenje
- Pokretanjem naredbe "unzip *.zip" u pogrešnom direktoriju izdvojit će se sve zip datoteke u tom direktoriju, zasipajući pogon.
- Ako ste na Linux instalirali prilagođeno sučelje, način otvaranja terminala na vašem računalu može se razlikovati od onog navedenog u ovom članku.






