Ovaj wikiHow vas uči kako prisilno napustiti program koji ne reagira u sustavu Windows. Da biste to učinili, upotrijebite Upravitelj zadataka.
Korak
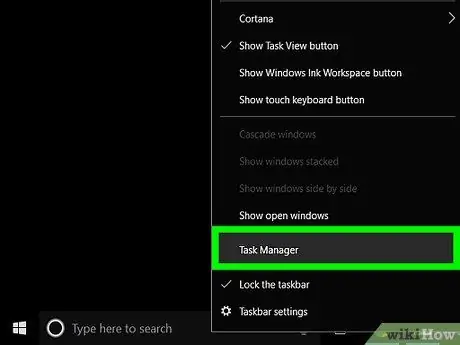
Korak 1. Pokrenite Upravitelj zadataka
Desnom tipkom miša kliknite prazan prostor na programskoj traci (programska traka), a zatim odaberite Pokreni upravitelj zadataka ili Upravitelj zadataka.
Upravitelj zadataka također se može pokrenuti istovremenim pritiskom tipki Control + Shift + Esc
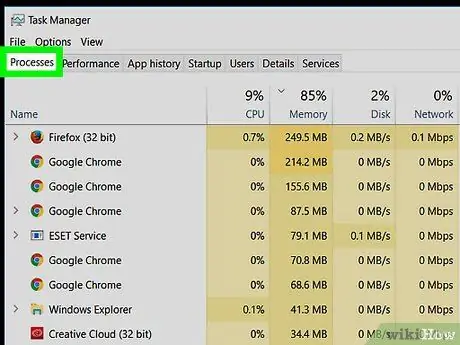
Korak 2. Kliknite karticu Procesi
Nalazi se u gornjem lijevom kutu prozora upravitelja zadataka.
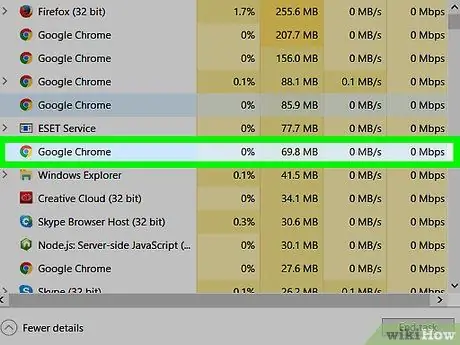
Korak 3. Kliknite program koji ne reagira na popisu
Odaberite program koji ne reagira. U sustavima Windows 8 i 10 program se nalazi u zaglavlju "Aplikacije".
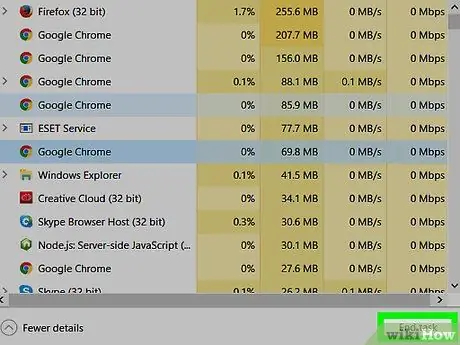
Korak 4. Pritisnite gumb Završi zadatak
Nalazi se u donjem desnom kutu prozora. Programi koji ne reagiraju zatvorit će se u roku od nekoliko sekundi.






