IP adresa računala jedinstveni je identifikator računala na internetu. Kad ste spojeni na lokalnu mrežu i internet, vaše će računalo imati dvije IP adrese - jednu koja označava njegovu lokaciju na lokalnoj mreži i onu koja je vidljiva na webu. Ovaj wikiHow vas uči kako saznati unutarnje i vanjske IP adrese na računalu.
Korak
Metoda 1 od 5: Pronalaženje javne IP adrese pomoću Googlea
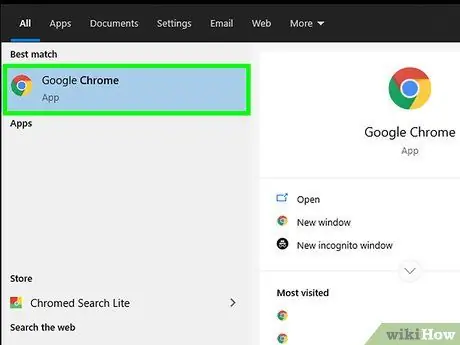
Korak 1. Otvorite web -preglednik
IP adresa dobivena ovom metodom adresa je koju pruža davatelj internetskih usluga (ISP).
Ako koristite računalo koje je spojeno na usmjerivač ili bežičnu pristupnu točku, lokalna IP adresa računala razlikovat će se od javne IP adrese. Pročitajte jednu od drugih metoda kako biste saznali lokalnu IP adresu računala
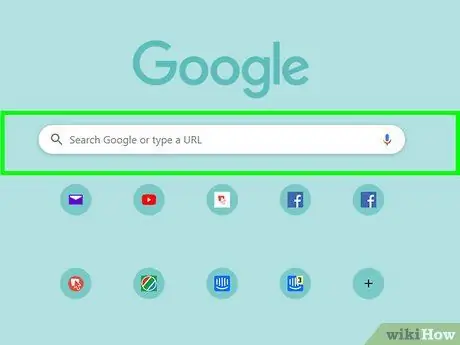
Korak 2. Posjetite
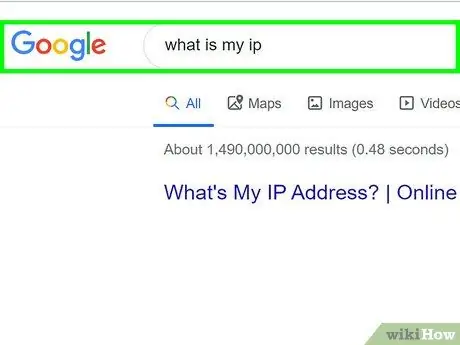
Korak 3. Upišite koji je moj IP i pritisnite tipku Enter
IP adresa računala pojavit će se u gornjem retku rezultata pretraživanja, iznad teksta "Vaša javna IP adresa". Ova adresa sastoji se od četiri grupe brojeva (najviše tri znamenke) odvojenih točkama, kao što je 10.0.0.1.
Metoda 2 od 5: Pronalaženje lokalne IP adrese putem upravljačke ploče
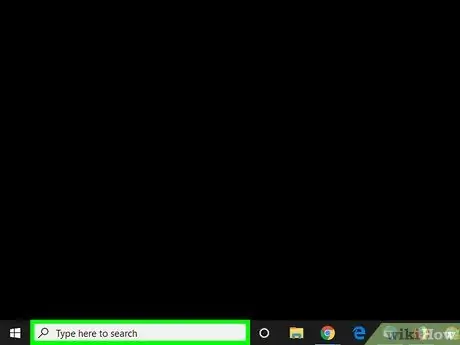
Korak 1. Pritisnite Win+S tipku za prikaz Windows trake za pretraživanje
Možete ga otvoriti i klikom na povećalo ili ikonu kruga pored gumba izbornika "Start" (Windows 10) ili klikom na sam izbornik "Start" (Windows 8).
Ako koristite Windows 7, kliknite izbornik "Start", odaberite " Upravljačka ploča ”, Upišite adapter u polje za pretraživanje i prijeđite na treći korak.
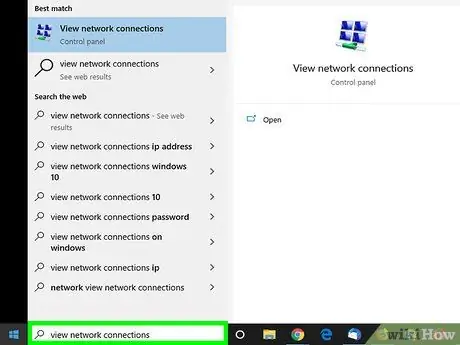
Korak 2. Upišite prikaz mrežnih veza
Dok tipkate, prikazat će se popis odgovarajućih rezultata pretraživanja.
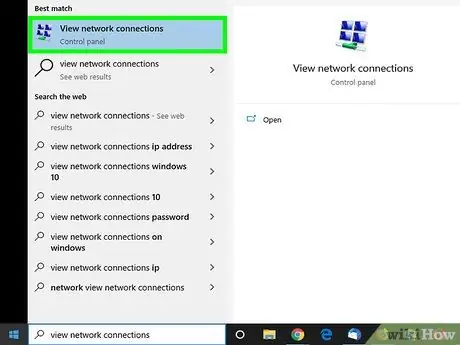
Korak 3. Kliknite Prikaži mrežne veze u rezultatima pretraživanja
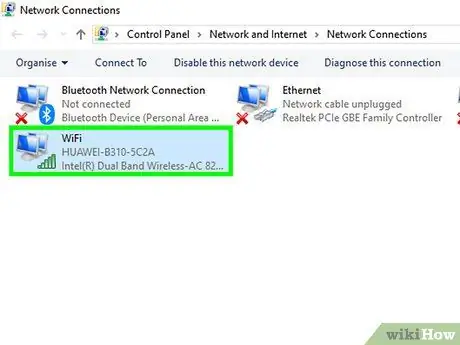
Korak 4. Dvaput kliknite na aktivnu vezu
Na primjer, ako je računalo trenutno spojeno na bežičnu mrežu, dvaput kliknite vezu "Wi-Fi" za prikaz informacija o mreži.
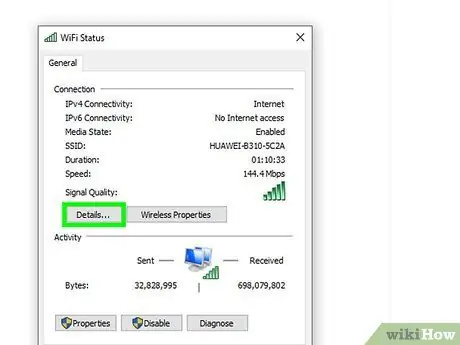
Korak 5. Pritisnite gumb Detalji
IP adresu računala možete pronaći pored teksta "IPv4 adresa".
Ako je računalo u lokalnoj mreži putem usmjerivača (obično je to slučaj kad je računalo spojeno na WiFi mrežu), ova adresa može biti samo interna. Pročitajte metodu pretraživanja "Putem Googlea" za javnu IP adresu računala
Metoda 3 od 5: Pronalaženje lokalne IP adrese pomoću naredbenog retka
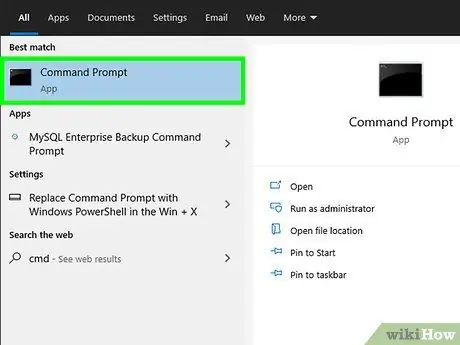
Korak 1. Otvorite program naredbenog retka
Ako koristite Windows 10, desnom tipkom miša kliknite izbornik "Start" i odaberite " Naredbeni redak " Ako koristite Windows 8, pritisnite Win+X i odaberite “ Naredbeni redak ”S izbornika.
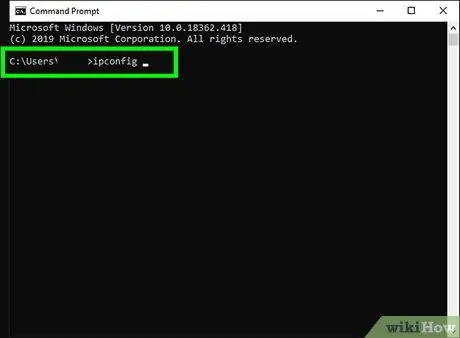
Korak 2. Upišite ipconfig i pritisnite Enter
Nakon toga će se prikazati informacije o mrežnoj vezi.
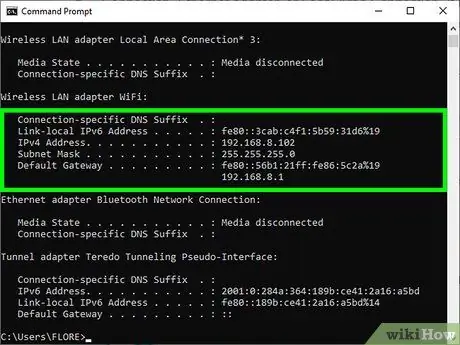
Korak 3. Pronađite IP adresu
Trenutno aktivna veza može imati oznaku "Bežična mrežna veza", "Ethernet adapter" ili "Veza lokalnog područja". Oznaku veze može dodijeliti i proizvođač mrežnog adaptera. Potražite trenutno aktivnu vezu i pronađite segment IPv4 adrese.
- IP adrese sastoje se od četiri skupa brojeva (jedan skup ima najviše tri znamenke). Na primjer, vaša IP adresa može se prikazati kao 10.0.0.1
- Ako je računalo u lokalnoj mreži putem usmjerivača (obično je to slučaj kad je računalo spojeno na WiFi mrežu), ova adresa može biti samo interna. Pogledajte metodu "Traženje javne IP adrese putem Googlea" kako biste saznali javnu IP adresu računala.
- Ako je računalo spojeno na usmjerivač, lokalna IP adresa usmjerivača prikazuje se pored unosa "Zadani pristupnik".
Metoda 4 od 5: Pronalaženje javne IP adrese na usmjerivaču
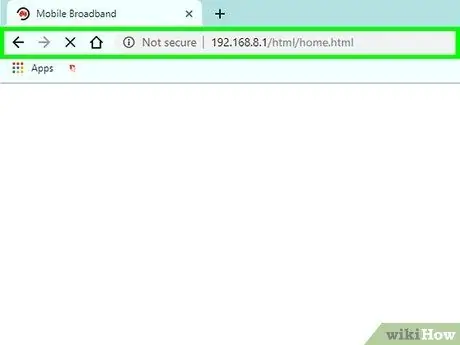
Korak 1. Otvorite stranicu administratora usmjerivača u pregledniku
Većini usmjerivača pristupa se putem web sučelja koje vam omogućuje pregled i prilagodbu postavki. Unesite adresu usmjerivača, baš kao i običnu adresu web stranice.
- Na primjer, možda ćete morati upisati https://10.0.0.1 u adresnu traku preglednika ako je to adresa usmjerivača.
- Druge adrese koje se obično koriste kao adrese usmjerivača su 192.168.1.1, 192.168.0.1 i 192.168.2.1.
- Da biste saznali točnu adresu usmjerivača, upotrijebite korake opisane u ovoj metodi za prikaz IP podataka. IP adresa usmjerivača prikazuje se pored unosa "Default Gateway".
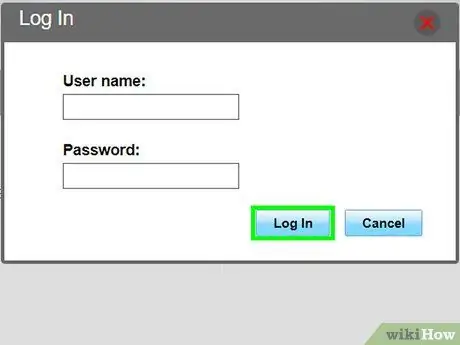
Korak 2. Prijavite se kao administrator
Kombinacija korisničkog imena i lozinke usmjerivača različita je za svaki usmjerivač, ali većina unosa ostaje ista (i vrlo ih je lako uočiti) sve dok nisu promijenjeni. Isprobajte neke od ovih kombinacija za različite marke usmjerivača:
- Korisničko ime: admin Lozinka: admin
- Korisničko ime: admin Lozinka: lozinka
- Korisničko ime: admin Lozinka: (prazan)
- Ako nijedna kombinacija ne uspije, pretražite internet koristeći naziv i model usmjerivača, zajedno s ključnom riječi za pretraživanje "administratorska lozinka".
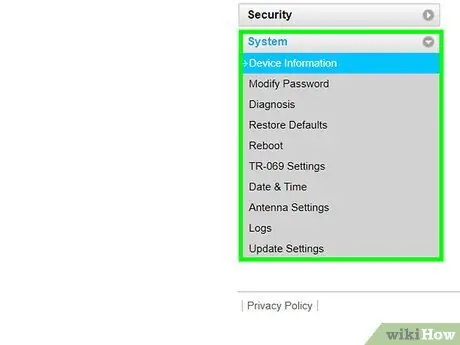
Korak 3. Idite na stranicu “Status rutera”, “Internet” ili “WAN”
Naziv stranice može biti različit za svaki usmjerivač.
Ako koristite Netgear usmjerivač s konfiguracijskim programom Netgear Genie, kliknite “ Napredna ”.
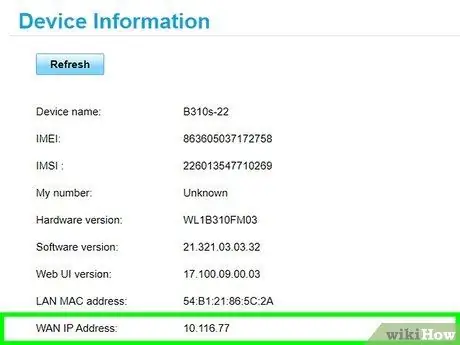
Korak 4. Potražite tekst "Internet Port" ili "Internet IP Address"
Možete ga pronaći na stranici “Status rutera”, “Internet” ili “WAN”. Javne IP adrese sastoje se od četiri skupa brojeva, s najviše tri znamenke za svaki skup (npr. 199.27.79.192).
Ova adresa je IP adresa koju davatelj internetskih usluga dodjeljuje usmjerivaču. Većina vanjskih IP adresa je dinamična. To znači da se adresa uvijek mijenja s vremena na vrijeme
Metoda 5 od 5: Pronalaženje IP adresa na Linuxu
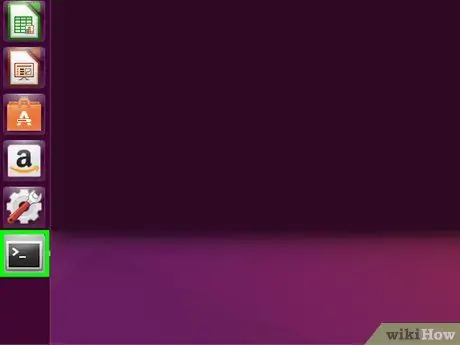
Korak 1. Otvorite prozor terminala
Internu IP adresu Linux računala možete saznati putem programa za naredbeni redak. Pritisnite Ctrl+Alt+T (na većini distribucija/verzija Linuxa) da biste otvorili prozor.
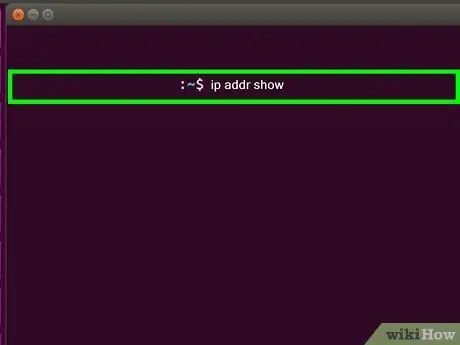
Korak 2. Upišite ip addr show i pritisnite tipku Enter
Prikazuju se informacije o internoj IP adresi računala. Obično ovu adresu dodjeljuje lokalni usmjerivač. IP adrese za svako sučelje (npr. Ethernet, WiFi itd.) Prikazuju se pored unosa "inet addr".
- Ako je računalo spojeno na internet putem ethernet veze, unos "inet addr" za traženje obično je označen s eth0. Ako ste na WiFi -u, unos je ispod wlan0 segmenta.
- IP adrese prikazuju se kao četiri grupe brojeva (jedna grupa sadrži najviše tri znamenke) odvojene točkama. Na primjer, vaša adresa može se prikazati kao 192.168.1.4
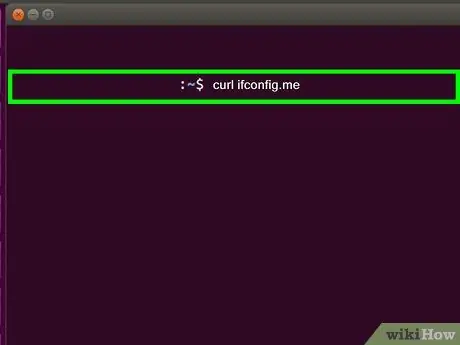
Korak 3. Upišite curl ifconfig.me i pritisnite Enter
Prikazat će se vaša javna IP adresa. Obično ovu vanjsku adresu dodjeljuje davatelj internetskih usluga.






