Stari pisač možete učiniti bežičnim pomoću bežičnog usmjerivača ili poslužitelja za bežični ispis. Ovaj kratki vodič pokazat će vam kako postaviti bežični pisač s bežičnim usmjerivačem tako da bilo tko na vašoj mreži može ispisivati.
Korak
Metoda 1 od 2: Povezivanje namjenskog bežičnog računala domaćina

Korak 1. Spojite namjensko računalo za ispis na bežični usmjerivač pomoću Ethernet kabela
Ako je dostupna bežična mreža, pobrinite se da vaš bežični usmjerivač otkrije mrežu i poveže vaše računalo s mrežom. Ako će i ovo računalo ugostiti mrežu, provjerite je li bežični usmjerivač spojen na širokopojasni internetski modem

Korak 2. Povežite pisač s računalom domaćinom za ispis pomoću USB kabela
Provjerite je li pisač ispravno konfiguriran i je li upravljački program instaliran na glavnom računalu.
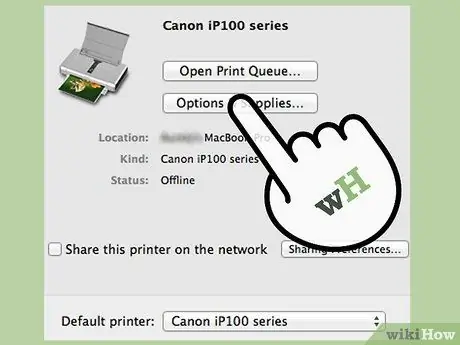
Korak 3. Uključite Dijeljenje datoteka i pisača na glavnom računalu za ispis
Ova se opcija nalazi u Mreža i dijeljenje u Upravljačka ploča. Ovu opciju možete pronaći i u odjeljku Umrežavanje na Upravljačka ploča ili pretraživanjem sustava.
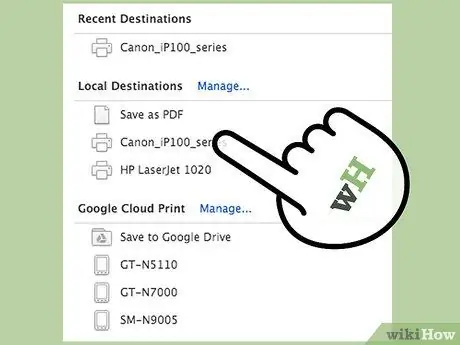
Korak 4. Pronađite pisač u prozoru Pisači i uređaji kojem možete pristupiti iz izbornika Start
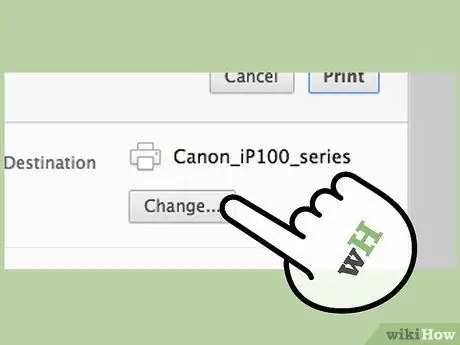
Korak 5. Desnom tipkom miša kliknite pisač koji želite podijeliti i odaberite Svojstva pisača

Korak 6. Kliknite na karticu Dijeljenje na vrhu prozora Svojstva pisača.
Kliknite da potvrdite okvir s oznakom "Dijeli ovaj pisač". Marka pisača automatski će popuniti tekstualno područje odmah ispod kvačice.
Kliknite na gumb Dodatni upravljački programi u Dodatni upravljački programi pri dnu kartice Dijeljenje ako ćete spojiti računalo koje koristi drugu vrstu operacijskog sustava. Ovaj korak će vam omogućiti da navedete druge upravljačke programe koji se mogu instalirati na druga računala.

Korak 7. Držite računalo domaćina za ispis uključeno tako da i druga računala mogu ispisivati na zajedničkom pisaču

Korak 8. Povežite drugo računalo ili uređaj s računalom domaćinom
- Idite na opcije Uređaji i pisači s izbornika Start.
- Klik Dodajte pisač s izbornika neposredno iznad ikone i ispod trake lokacije Istraživač. izabrati Dodajte mrežni ili Bluetooth pisač iz prozora za dijalog koji se pojavi.
- Odaberite mrežni pisač s popisa uređaja koji se pojavljuje dvostrukim klikom na njega. Pisač i upravljački programi bit će konfigurirani na novom uređaju i možete započeti ispis.
Metoda 2 od 2: Povezivanje putem bežičnog poslužitelja ispisa

Korak 1. Provjerite priručnik koji ste dobili s poslužiteljem za bežični ispis kako biste bili sigurni da će ispravno raditi s pisačem

Korak 2. Povežite pisač s poslužiteljem za ispis pomoću USB kabela
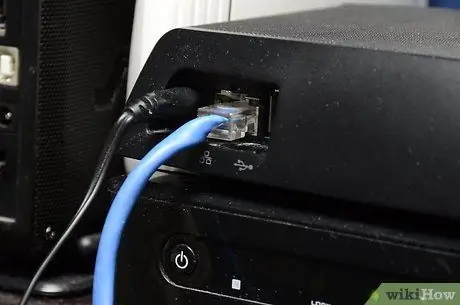
Korak 3. Spojite poslužitelj ispisa na računalo pomoću ethernet kabela za početnu instalaciju
Za razliku od korištenja računala kao poslužitelja za ispis, ova ethernet veza služi samo za instalaciju i može se nakon toga deinstalirati.
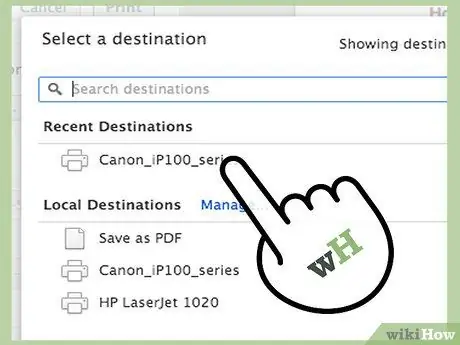
Korak 4. Koristite softver koji ste dobili s poslužiteljem za ispis
Ovaj softver će vas provesti kroz korake za povezivanje poslužitelja za ispis s postojećom mrežom, konfiguriranje IP adrese, instaliranje potrebnih upravljačkih programa, postavljanje lozinke i rješavanje problema s pristupom.
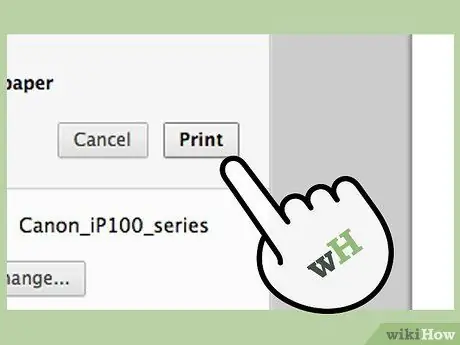
Korak 5. Provjerite može li se bežični poslužitelj za ispis povezati s mrežom i ima li sve potrebne upravljačke programe za pokretanje pisača

Korak 6. Odspojite ethernet kabel s računala

Korak 7. Povežite drugi uređaj na bežičnoj mreži i dodajte zajednički pisač putem uređaja i pisača
Zadani softver možete pokrenuti i s poslužitelja za ispis, ovisno o marki i modelu.






