Ovaj wikiHow vas uči kako izbrisati fotografije prenesene na Facebook, kao i ukloniti oznake sa fotografija koje su prenijeli drugi ljudi. To možete učiniti, putem mobilne aplikacije Facebook i web stranice Facebook.
Korak
Metoda 1 od 2: Brisanje prenesenih fotografija
Putem mobilne aplikacije
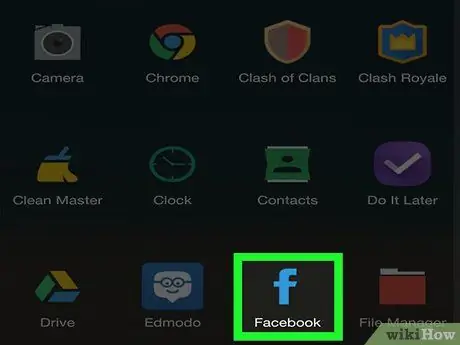
Korak 1. Otvorite Facebook
Ova je aplikacija označena ikonom koja nalikuje bijelom "f" na plavoj podlozi. Nakon otvaranja bit ćete odmah preusmjereni na vijesti ako ste već prijavljeni na svoj Facebook račun.
Ako niste prijavljeni na svoj račun, unesite svoju adresu e -pošte (ili telefonski broj) i lozinku za nastavak na sljedeći korak
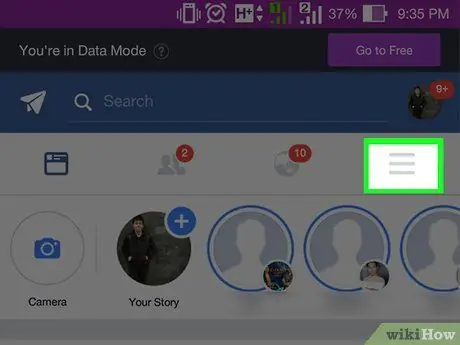
Korak 2. Dodirnite gumb
Nalazi se u donjem desnom kutu zaslona (iPhone) ili u gornjem desnom kutu zaslona (Android).
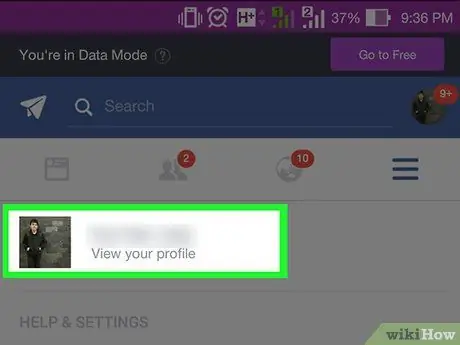
Korak 3. Dodirnite svoje ime
Ova se opcija prikazuje pri vrhu izbornika. Nakon što dodirnete, bit ćete preusmjereni na stranicu profila.
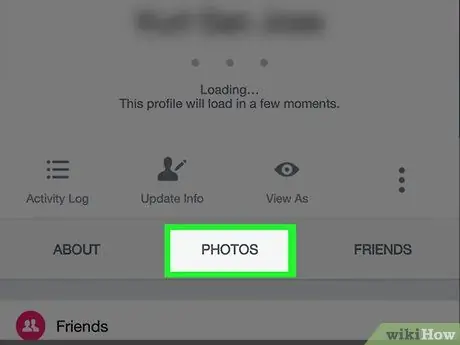
Korak 4. Pomaknite se prema dolje i dodirnite karticu Fotografije (“Fotografije”)
Ova se kartica nalazi ispod odjeljka s podacima o profilu.
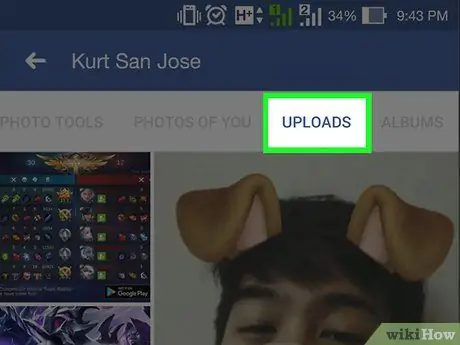
Korak 5. Dodirnite karticu Prijenosi ("Vaše fotografije")
Nalazi se pri vrhu ekrana.
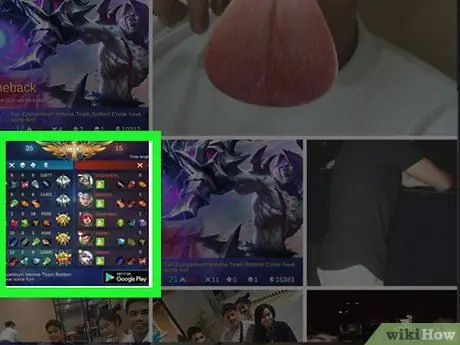
Korak 6. Odaberite fotografije koje želite izbrisati
Prelazite prstom dok ne pronađete fotografiju koju želite izbrisati, a zatim dodirnite fotografiju da biste je otvorili.
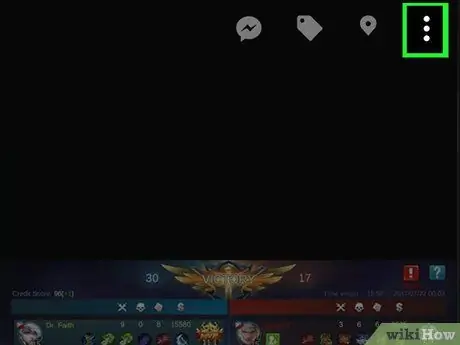
Korak 7. Dodirnite gumb (iPhone) ili ⋮
(Android).
Nalazi se u gornjem desnom kutu ekrana. Nakon toga će se prikazati novi izbornik.
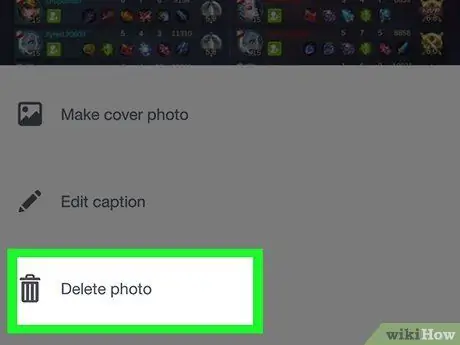
Korak 8. Dodirnite opciju Izbriši fotografiju (“Izbriši fotografiju”)
Nalazi se na vrhu izbornika.
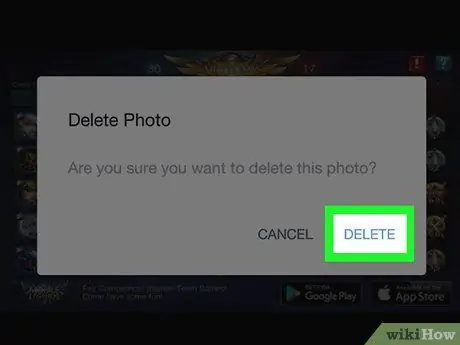
Korak 9. Dodirnite gumb Izbriši ("Izbriši") kada se to od vas zatraži
Nakon toga će se fotografija izbrisati s Facebook računa. Ako postoje drugi postovi povezani s fotografijom, ti će se postovi također izbrisati.
Preko web stranice za stolna računala
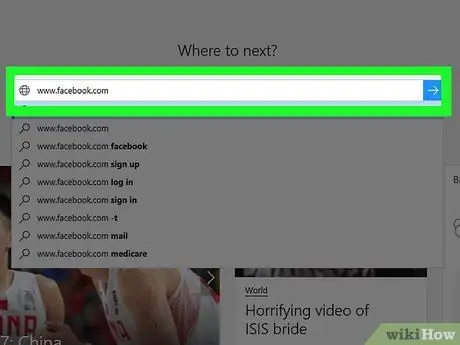
Korak 1. Otvorite Facebook
Posjetite putem web preglednika. Nakon toga prikazat će se Facebook vijest ako ste već prijavljeni na svoj račun.
Ako niste prijavljeni na svoj račun, unesite svoju adresu e-pošte (ili telefonski broj) i lozinku u gornji desni kut stranice
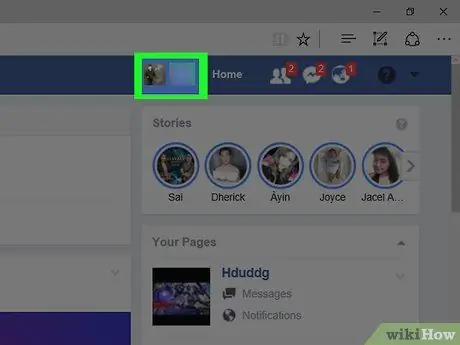
Korak 2. Kliknite svoje ime
Ova se kartica nalazi u gornjem desnom kutu Facebook stranice. Nakon toga bit ćete preusmjereni na stranicu profila.
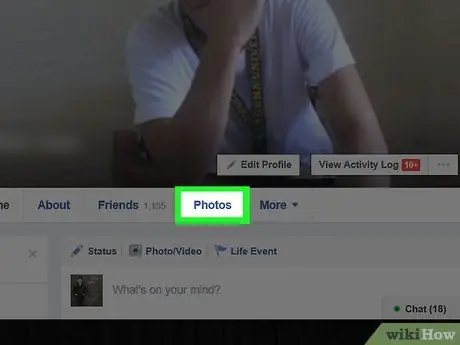
Korak 3. Kliknite karticu Fotografije (“Fotografije”)
Ova se kartica nalazi odmah ispod naslovne fotografije vašeg profila.
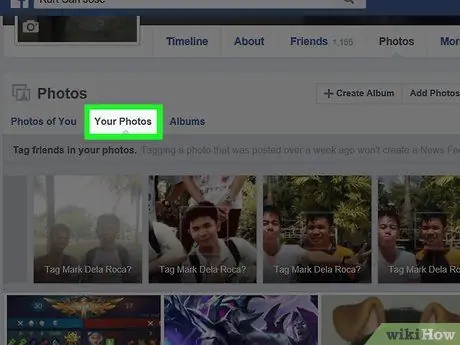
Korak 4. Kliknite karticu Vaše fotografije
Ova se kartica nalazi ispod odjeljka "Fotografije" pri vrhu popisa fotografija. Nakon toga će se prikazati popis fotografija koje ste sami učitali.
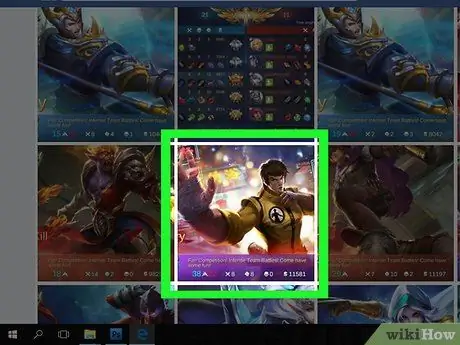
Korak 5. Odaberite fotografije koje želite izbrisati
Prelazite prstom dok ne pronađete fotografiju koju želite izbrisati i postavite pokazivač iznad fotografije. Nakon toga ćete u gornjem desnom kutu ikone fotografije vidjeti gumb u obliku olovke.
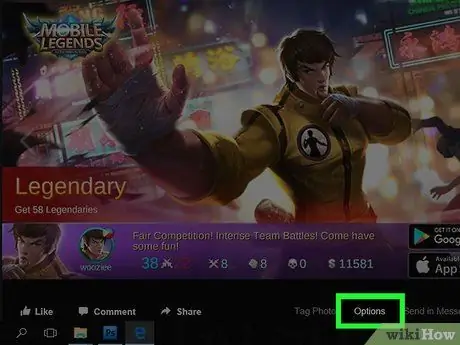
Korak 6. Kliknite ikonu olovke
Nakon toga će se prikazati padajući izbornik.
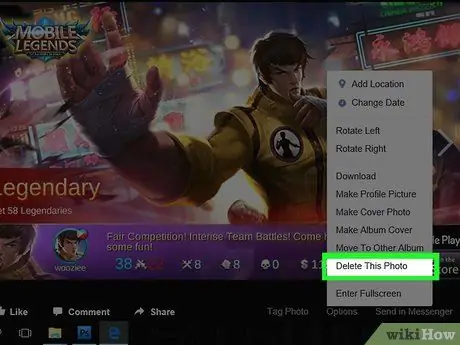
Korak 7. Pritisnite opciju Izbriši ovu fotografiju
Ovo je posljednja opcija na padajućem izborniku.
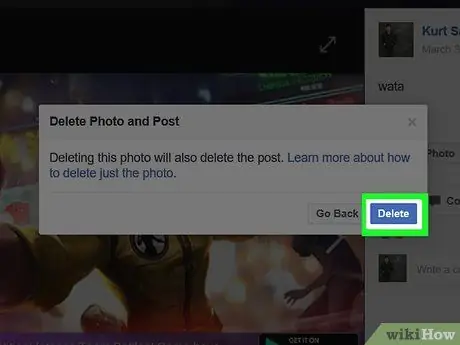
Korak 8. Pritisnite gumb Izbriši kada se to od vas zatraži
Nakon toga će se fotografija izbrisati s Facebook računa. Ako postoje drugi postovi povezani s fotografijom, ti će se postovi također izbrisati.
Metoda 2 od 2: Uklonite samooznake sa fotografija
Putem mobilne aplikacije
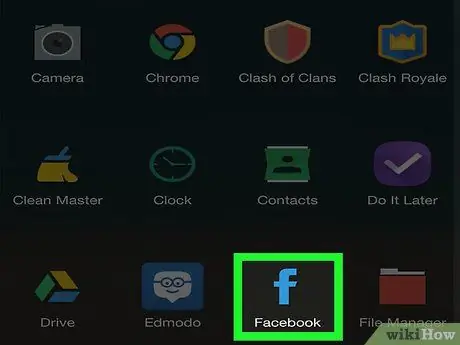
Korak 1. Otvorite Facebook
Ova je aplikacija označena ikonom koja nalikuje bijelom "f" na plavoj podlozi. Nakon otvaranja bit ćete odmah preusmjereni na vijesti ako ste već prijavljeni na svoj Facebook račun.
Ako niste prijavljeni na svoj račun, unesite svoju adresu e -pošte (ili telefonski broj) i lozinku za nastavak na sljedeći korak
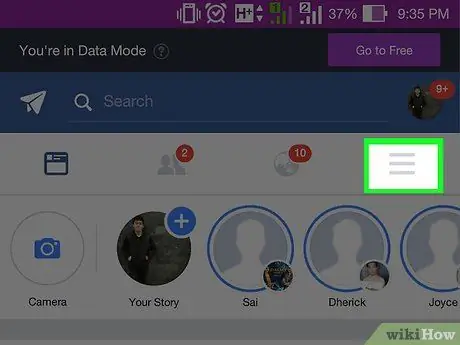
Korak 2. Dodirnite gumb
Nalazi se u donjem desnom kutu zaslona (iPhone) ili u gornjem desnom kutu zaslona (Android).
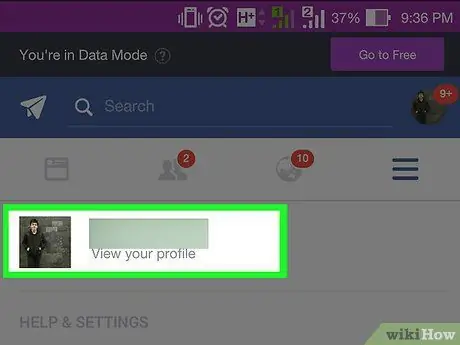
Korak 3. Dodirnite svoje ime
Ova se opcija prikazuje pri vrhu izbornika. Nakon što dodirnete, bit ćete preusmjereni na stranicu profila.
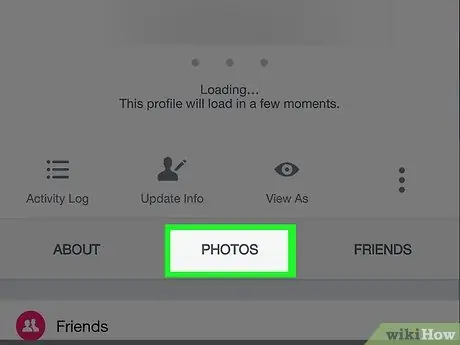
Korak 4. Pomaknite se prema dolje i dodirnite karticu Fotografije (“Fotografije”)
Ova se kartica nalazi ispod odjeljka s podacima o profilu.
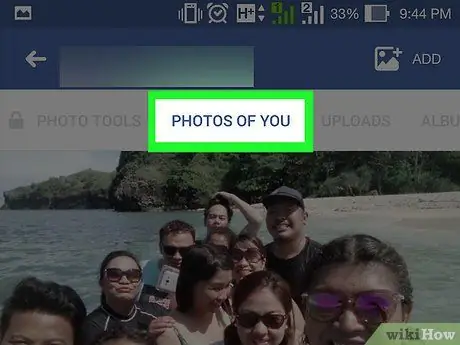
Korak 5. Dodirnite karticu Fotografije vas
Nalazi se u gornjem lijevom kutu stranice.
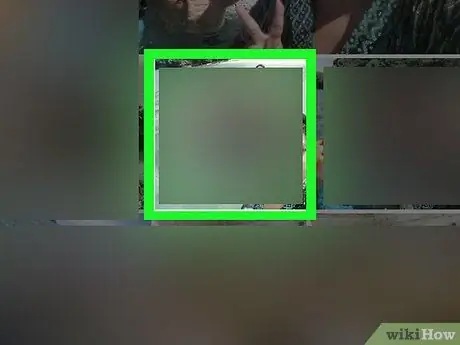
Korak 6. Otvorite fotografiju markerom koji želite ukloniti
Prelazite prstom dok ne pronađete fotografiju s oznakom koju želite izbrisati, a zatim dodirnite fotografiju.
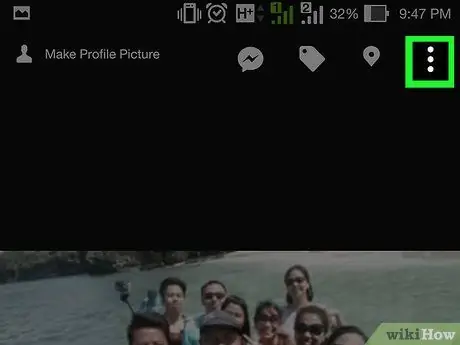
Korak 7. Dodirnite gumb (iPhone) ili ⋮
(Android).
Nalazi se u gornjem desnom kutu stranice sa fotografijama. Nakon toga će se prikazati padajući izbornik.
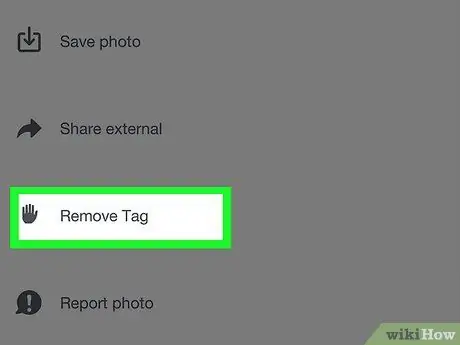
Korak 8. Dodirnite opciju Ukloni oznaku
Ova se opcija nalazi na padajućem izborniku.
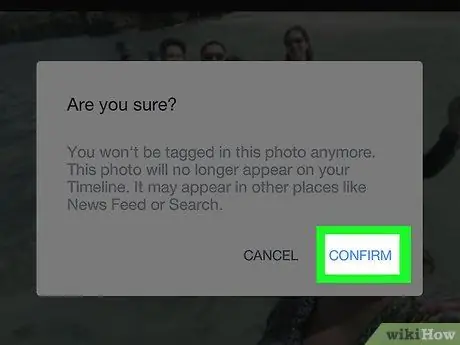
Korak 9. Dodirnite gumb U redu kada se to od vas zatraži
Nakon toga će se oznaka ukloniti sa fotografije pa će se fotografija ukloniti s vremenske trake.
Fotografije i dalje mogu vidjeti prijatelji korisnika koji ih je prenio
Preko web stranice za stolna računala
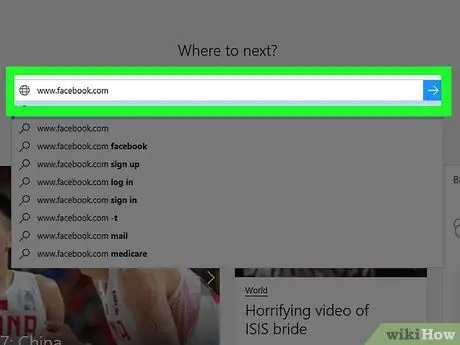
Korak 1. Otvorite Facebook
Posjetite putem web preglednika. Nakon toga će se prikazati Facebook vijest ako ste već prijavljeni na svoj račun.
Ako niste prijavljeni na svoj račun, unesite svoju adresu e-pošte (ili telefonski broj) i lozinku u gornji desni kut stranice
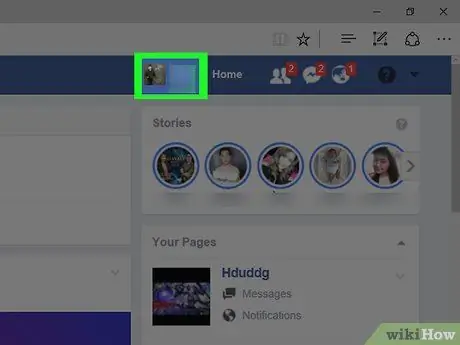
Korak 2. Kliknite svoje ime
Ova se kartica nalazi u gornjem desnom kutu Facebook stranice. Nakon toga bit ćete preusmjereni na stranicu profila.
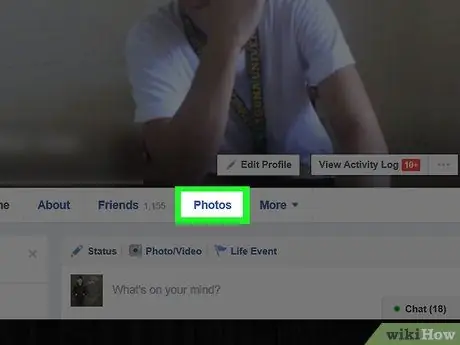
Korak 3. Kliknite karticu Fotografije (“Fotografije”)
Ova se kartica nalazi odmah ispod naslovne fotografije vašeg profila.
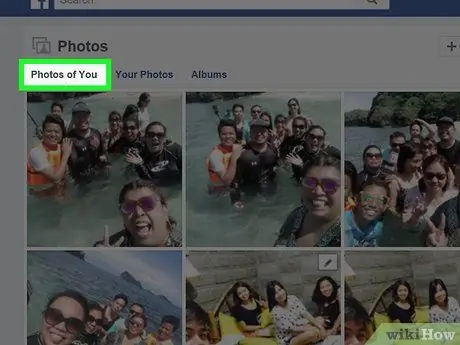
Korak 4. Kliknite karticu Fotografije vas
Nalazi se u donjem lijevom dijelu odjeljka "Fotografije", pri vrhu popisa fotografija. Nakon što kliknete, prikazat će se popis fotografija s oznakom vašeg profila.
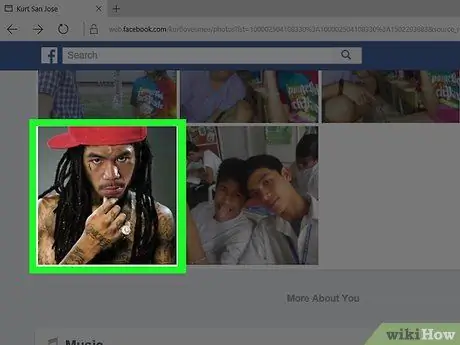
Korak 5. Odaberite fotografije koje želite izbrisati
Prijeđite prstom dok ne pronađete fotografiju s oznakom koju želite izbrisati, a zatim postavite pokazivač iznad fotografije. Sada biste trebali vidjeti gumb u obliku olovke u gornjem desnom kutu ikone fotografije.
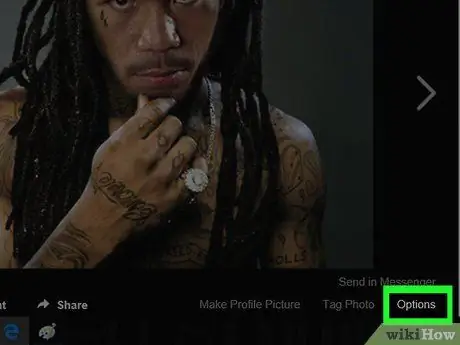
Korak 6. Kliknite ikonu olovke
Nakon toga će se prikazati padajući izbornik.
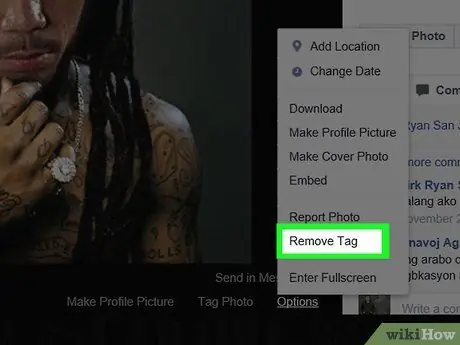
Korak 7. Kliknite opciju Ukloni oznaku (“Ukloni oznake”)
Nalazi se pri dnu padajućeg izbornika.
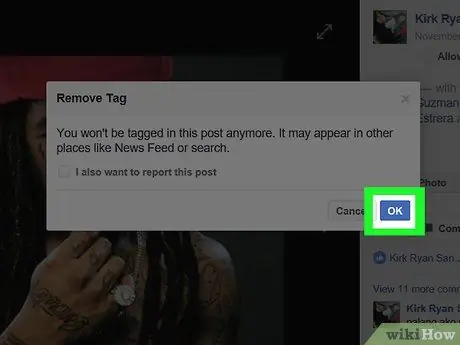
Korak 8. Pritisnite U redu kada se to od vas zatraži
Nakon toga će se oznaka ukloniti sa fotografije. Fotografija će također biti uklonjena s vaše vremenske trake.
- Također možete označiti okvir "Izvješće" u prozoru koji se pojavi za prijavu fotografija.
- Fotografije korisnika s izbrisanim oznakama i dalje mogu vidjeti prijatelji korisnika koji su ih prenijeli.






