Ovaj wikiHow vas uči kako ispisivati određene ćelije u Google tablicama dok koristite računalo.
Korak
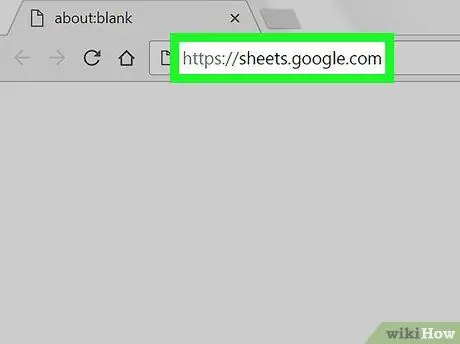
Korak 1. Otvorite vezu https://sheets.google.com u bilo kojem web pregledniku
Ako još niste prijavljeni na svoj Google račun, prijavite se sada.
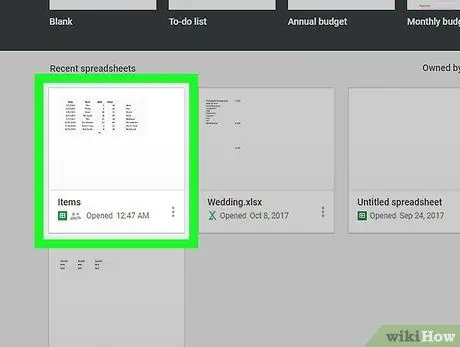
Korak 2. Kliknite proračunsku tablicu koju želite ispisati
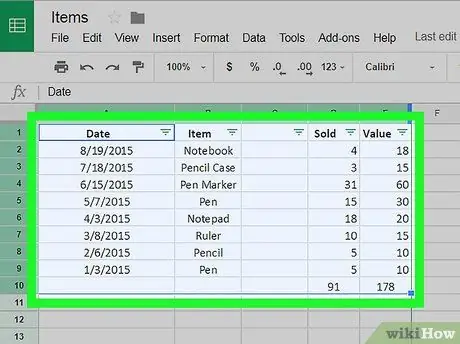
Korak 3. Odaberite ćelije koje želite ispisati
Pritisnite i držite ćeliju, a zatim povucite miša za odabir drugih ćelija.
- Za odabir više redaka kliknite i povucite mišem prema dolje na odjeljak s brojevima redaka na lijevoj strani zaslona.
- Za odabir više stupaca kliknite i povucite miša vodoravno preko slova stupaca pri vrhu zaslona.
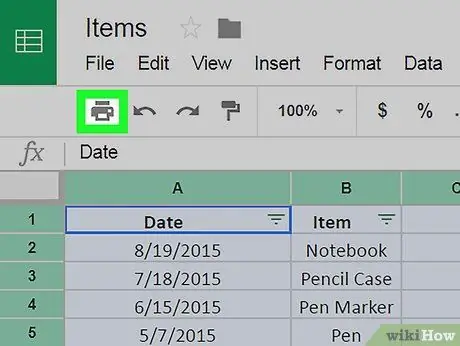
Korak 4. Kliknite ikonu ispisa
Ova se ikona nalazi u gornjem lijevom kutu zaslona. Pojavit će se izbornik ispisa.
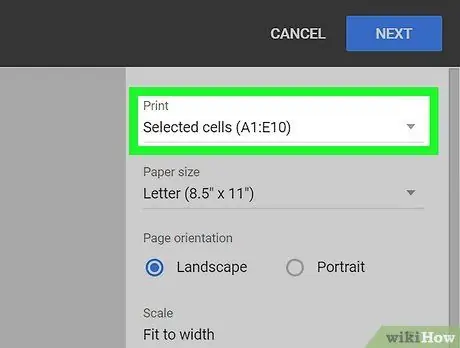
Korak 5. Odaberite Odabrane ćelije s padajućeg izbornika "Ispis"
Ovaj se izbornik nalazi ispod izbornika ispisa.
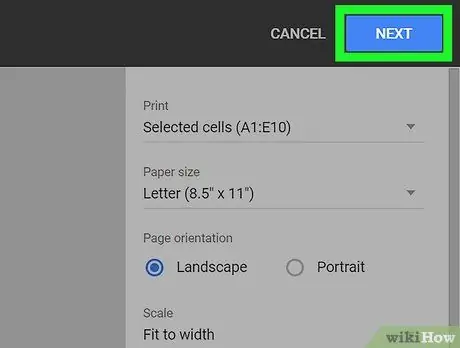
Korak 6. Pritisnite Dalje
Ovaj gumb nalazi se u gornjem desnom kutu zaslona i otvorit će dijaloški okvir za ispis vašeg računala, koji se može razlikovati ovisno o računalu.
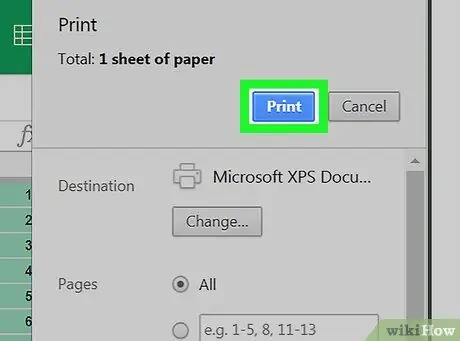
Korak 7. Pritisnite Ispis
Sada će dokument ispisati samo odabrane ćelije.






