Ovaj wikiHow uči vas kako spojiti slušalice, zvučnike, nosivi uređaj i drugu Bluetooth dodatnu opremu na iPhone. Također možete naučiti neke jednostavne savjete za rješavanje problema u slučaju da nešto pođe po zlu.
Korak
Metoda 1 od 2: Uparivanje uređaja s iPhoneom

Korak 1. Uključite Bluetooth pribor
Prije uparivanja provjerite je li pribor potpuno napunjen i uključen. Možda ćete morati pritisnuti gumb ili aktivirati prekidač da biste ga uključili, ovisno o korištenoj dodatnoj opremi.
Provjerite jesu li Bluetooth pribor i iPhone u neposrednoj blizini. Domet Bluetootha obično je različit za svaki uređaj, ali preporučuje se da dodatak i iPhone postavite manje od 9 metara

Korak 2. Omogućite način uparivanja na priboru
Uređaj mora biti u načinu uparivanja da bi ga iPhone otkrio. Neki dodaci automatski prelaze u način uparivanja kada su uključeni, dok drugi zahtijevaju da pritisnete gumb ili odaberete opciju uparivanja s izbornika. Obično možete provjeriti je li način uparivanja aktivan provjerom stanja LED svjetla. Na primjer, svjetlo može bljeskati kada su uređaji spremni za uparivanje.
- Ako ne znate kako omogućiti način uparivanja, provjerite priručnik za uređaj.
- Način uparivanja ponekad se naziva "način otkrivanja" ili "omogućavanje otkrivanja uređaja".
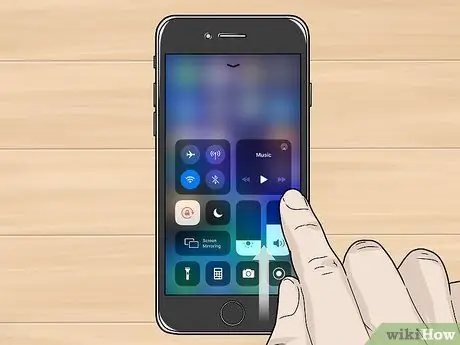
Korak 3. Otvorite iPhone kontrolni centar (Control Center)
Ako koristite iPhone X ili noviji, prijeđite prstom prema dolje iz gornjeg desnog kuta početnog zaslona. Na starijim iPhone uređajima povucite dno početnog zaslona prema gore.
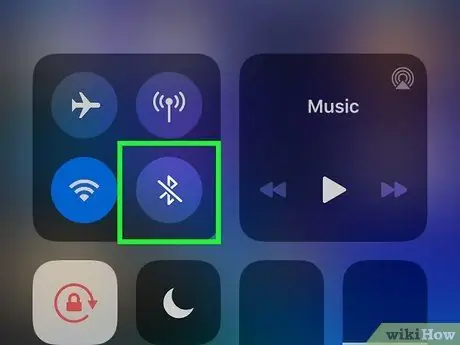
Korak 4. Dodirnite i držite ikonu Bluetooth
Prikazat će se skočna stranica s dodatnim ikonama.
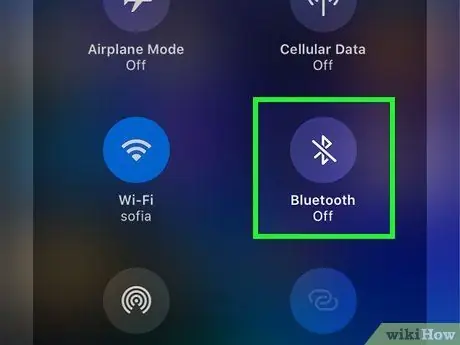
Korak 5. Dodirnite Bluetooth da biste uključili Bluetooth telefona (ako je isključen)
Ako ispod ikone "Bluetooth" vidite "Isključeno", dodirnite ikonu jednom da biste uključili Bluetooth radio telefona. Bluetooth će biti aktivan kada boja ikone postane plava.
Ako ne vidite ovu opciju, možda upotrebljavate uređaj sa starijom verzijom iOS -a. Za uparivanje telefona s dodatkom otvorite izbornik postavki (“ Postavke "), odaberite" Bluetooth ”, A zatim prebacite prekidač“Bluetooth”u položaj uključeno ili“uključeno”(zeleno). Nakon toga prijeđite na sedmi korak.
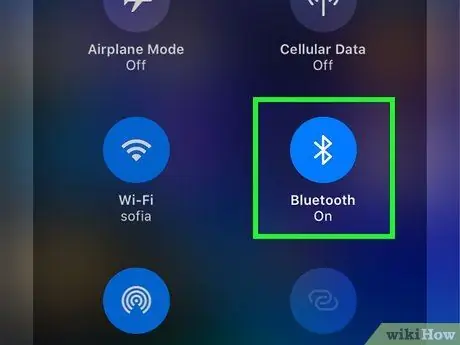
Korak 6. Dodirnite i držite ikonu Bluetooth
Ovog puta, iPhone će skenirati pribor u blizini koji je u načinu uparivanja, a zatim ih prikazati na popisu.
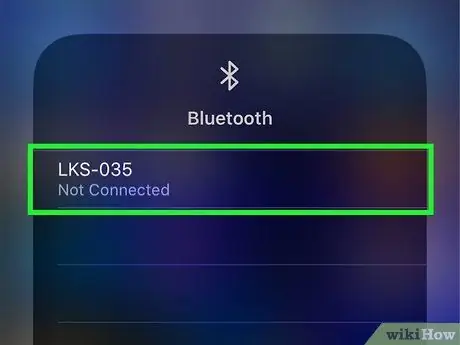
Korak 7. Dodirnite naziv dodatne opreme za početak uparivanja
Ako vam ne treba lozinka za uparivanje, Bluetooth uređaj možete početi koristiti s iPhoneom odmah. Ako se od vas zatraži lozinka, podaci o lozinci obično su navedeni u priručniku za uređaj (ili na zaslonu ako je primjenjivo). Neki od tvornički zadanih unosa lozinke uključuju “0000”, “1111” i “1234”. Ako ne možete pronaći svoju lozinku, pokušajte s jednim od unosa.
- Nakon uparivanja, pribor se uvijek prikazuje kao opcija uparivanja u izborniku Bluetooth postavki telefona. Više ne morate prolaziti kroz postupak uparivanja, osim ako svom telefonu ne date uputu da upari ili "zaboravi" pribor.
- Pribor držite u blizini iPhonea dok se koristi. Za održavanje veze pribor mora biti u dosegu Bluetooth radija.
Način 2 od 2: Rješavanje problema s Bluetoothom

Korak 1. Ponovo pokrenite Bluetooth pribor
Ako se pribor ne pojavljuje u opcijama uparivanja, moguće je da je izvan načina uparivanja. Ponekad će se pribor automatski isključiti ako se ostavi predugo prije uparivanja s iPhoneom. Pokušajte ponovno pokrenuti pribor i vratiti ga u način uparivanja.
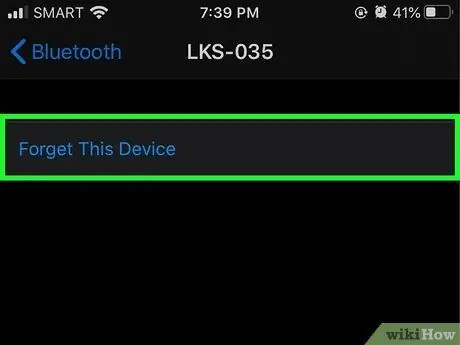
Korak 2. Prekinite uparivanje Bluetooth uređaja i ponovite postupak
Ako vidite dodatak kao opciju na svom iPhoneu, ali ga ne možete povezati s telefonom, možete uputiti telefon da "zaboravi" uređaj i ponovno upari dva uređaja. Učiniti tako:
- Otvorite izbornik postavki iPhonea ("Postavke").
- Dodirnite " Bluetooth ”.
- Dodirnite plavu ikonu "i" u krugu, pored naziva pribora.
- Dodirnite " Zaboravite ovaj uređaj ”.
- Dodirnite gumb za povratak.
- Ponovno pokrenite pribor i stavite ga u način uparivanja.
- Odaberite dodatak na svom iPhoneu s kojim ćete ga upariti.
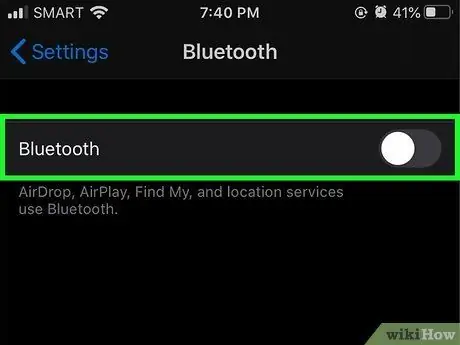
Korak 3. Ponovo pokrenite Bluetooth radio na iPhoneu
Drugi uzrok neuspjeha u uparivanju iPhonea s Bluetooth uređajima može biti sam telefon. Otvorite prozor kontrolnog centra ili Kontrolni centar i dodirnite “ Bluetooth ”Za isključivanje Bluetooth radija, zatim ponovno dodirnite prekidač za uključivanje. Ako to ne uspije, ponovno pokrenite iPhone i ponovite uparivanje.
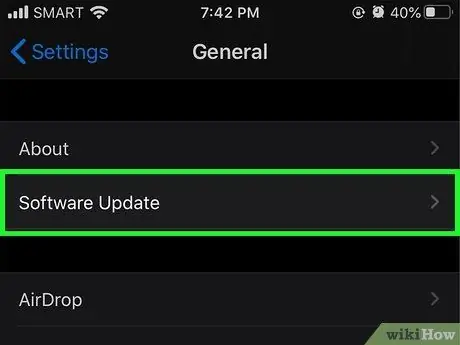
Korak 4. Nadogradite iOS na najnoviju verziju
Ako dugo niste ažurirali operativni sustav telefona, možda ćete morati ažurirati kako biste koristili Bluetooth pribor koji želite upariti sa svojim iPhoneom. Spojite iPhone na izvor napajanja, spojite uređaj na WiFi mrežu i pročitajte članak o ažuriranju iOS -a za nastavak.






