Adobe Illustrator grafički je softver koji se prvenstveno koristi za izradu vektorske grafike. Ovaj program, izgrađen uz Adobe Photoshop, koristi se za stvaranje logotipa, slika, crtića i fontova za fotorealistične izglede programa Adobe Photoshop. U svojoj najnovijoj verziji Adobe Illustrator CS u CS5 nudi nove značajke, poput dodavanja trodimenzionalnih aplikacija četkica i realističnih četki. Ako ste zainteresirani za učenje osnovnih funkcija i upotrebe Adobe Illustratora, pročitajte ovaj članak dalje.
Korak

Korak 1. Preporučujemo da počnete dizajniranjem plakata pomoću programa Adobe Illustrator
Ovdje možete naučiti kako stvarati greb dokumente, osnovni tekst i uređivanje boja te stvarati remek -djela.
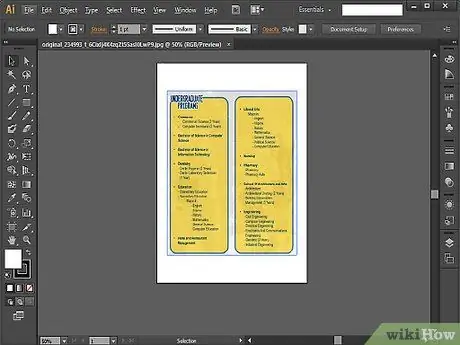
Korak 2. Nakon toga pokušajte izraditi brošuru pomoću programa Adobe Illustrator kako biste bolje razumjeli srodnu visinu, širinu, veličinu i izgled
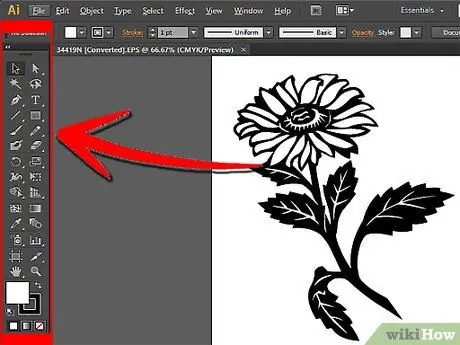
Korak 3. Naučite kako koristiti najosnovnije alate za crtanje (uključujući olovku) ako planirate prenijeti svoj rad u Photoshop
Pomoću alata za olovke izvucite jednostavne oblike iz složenih logotipa u Adobe Illustratoru. Odaberite bijelu boju kao ispunu (ispuna) i crnu kao liniju (potez). Ostavite efekte, nagibe i boje za sada i koncentrirajte se na crtanje grafike.
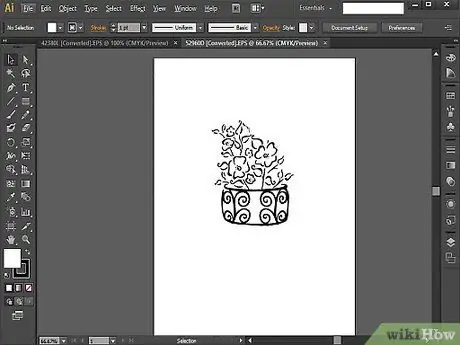
Korak 4. Pokušajte nacrtati nešto od početka do kraja, ako ste već vješti u Pen Tool
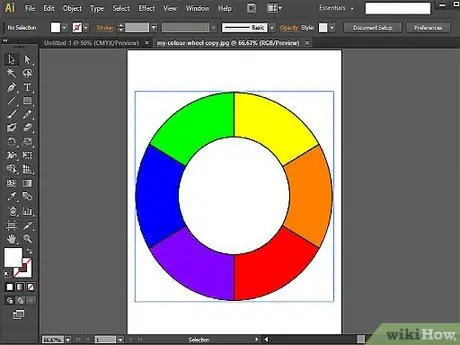
Korak 5. Saznajte kako koristiti alate Shape and Pathfinder
Ako koristite Pen Tool za crtanje i smatrate da oblik nije savršen, pokušajte upotrijebiti Shape Tool. Pomoću ovog alata stvorite elipse, pravokutnike, tupe pravokutnike, trokute i zvijezde.
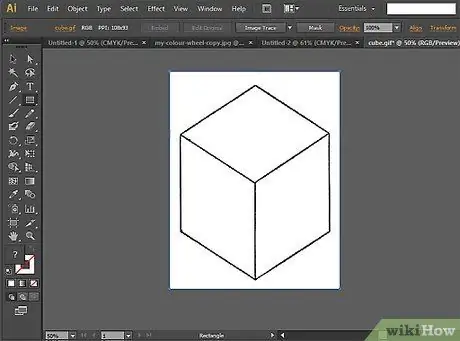
Korak 6. Pokušajte provjeriti svoje vještine pomoću Pathfinder alata
Ovaj je alat koristan za stvaranje složenih oblika i objekata.
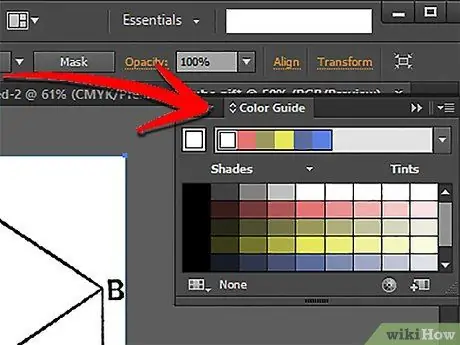
Korak 7. Naučite koristiti palete i boje ako već vještite crtanje s Adobe Illustratorom
Počnite s podešavanjem boja ispune ili poteza slike pomoću uzoraka boja.
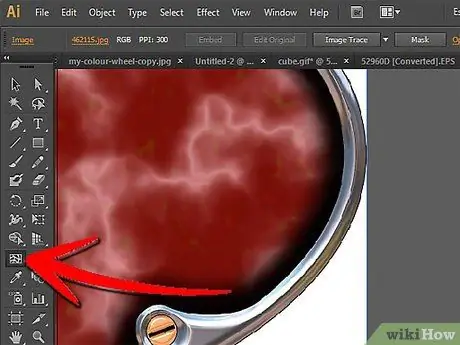
Korak 8. Pokušajte primijeniti gradijent pomoću Mesh Tool -a
Osnovna ideja, ako želite stvoriti dvodimenzionalnu sliku, koristite paletu boja. Gradijent će učiniti vašu grafiku trodimenzionalnijom, a zatim upotrijebite Mesh Tool kako biste sliku učinili realnijom.
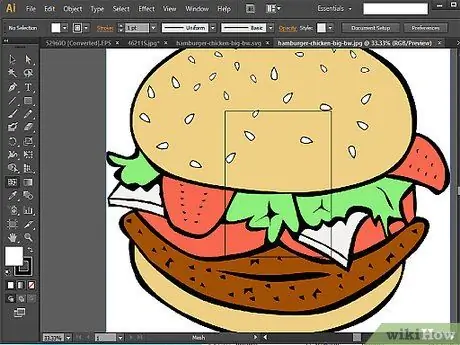
Korak 9. Testirajte svoje vještine boje iscrtavajući hamburger od početka do kraja
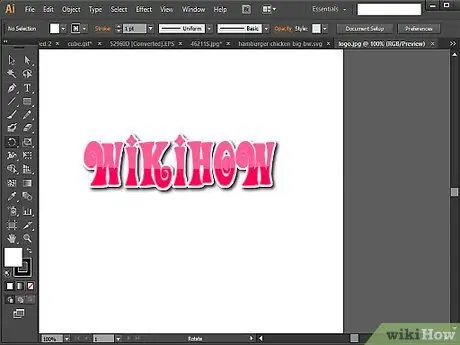
Korak 10. Odmah izradite svoj osobni logotip i posjetnicu kako biste primijenili svo znanje koje ste naučili
Nakon što ste na svakom koraku vježbali korištenje alata, možete početi stvarati logotipe i slagati jednostavne izglede.
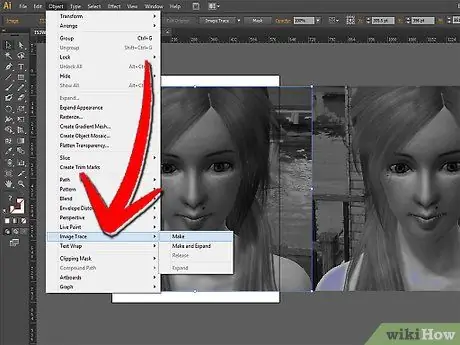
Korak 11. Pokušajte izravno pratiti sliku ako želite veći izazov
Ovaj je korak izvrstan početak naprednijih alata u Adobe Illustratoru.






