Ako ste napredni korisnik sustava Windows ili sortirate mnogo datoteka, koš za otpatke može biti samo kamen spoticanja pri brisanju datoteka. Srećom, datoteke možete jednostavno izbrisati izravno. Samo slijedite ovaj vodič!
Korak
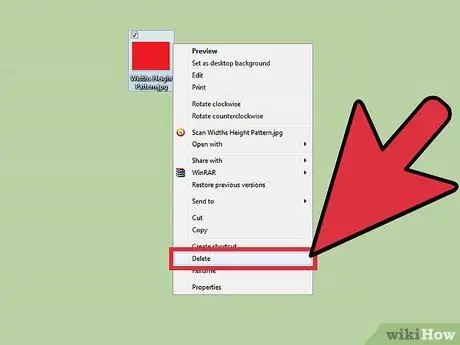
Korak 1. Odaberite dolje navedeni način brisanja datoteke
Postoje dva načina za brisanje datoteka izravno u sustavu Windows
- Prva metoda će promijeniti ponašanje opcije Izbriši na kontekstnom izborniku datoteke. Na ovaj način, kada pritisnete Izbriši, datoteka će se odmah izbrisati, umjesto da prolazi kroz koš za smeće.
- Druga metoda omogućuje vam izravno brisanje datoteka, ali i dalje pruža mogućnost slanja datoteka u koš za smeće ako je potrebno.
Metoda 1 od 2: Promjena opcija brisanja datoteka u kontekstnom izborniku
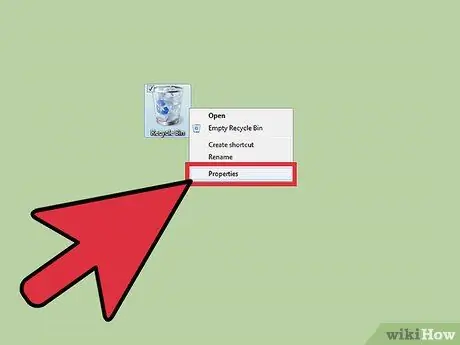
Korak 1. Desnom tipkom miša kliknite koš za smeće, a zatim odaberite Svojstva
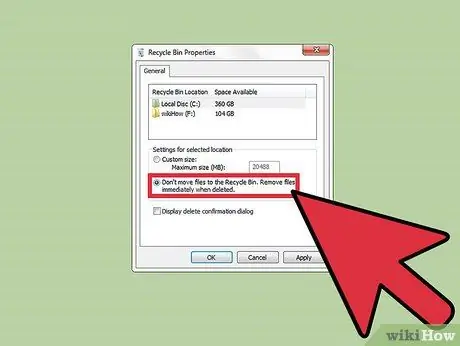
Korak 2. U dijaloškom okviru Svojstva košare odaberite opciju Nemoj premještati datoteke u koš za smeće
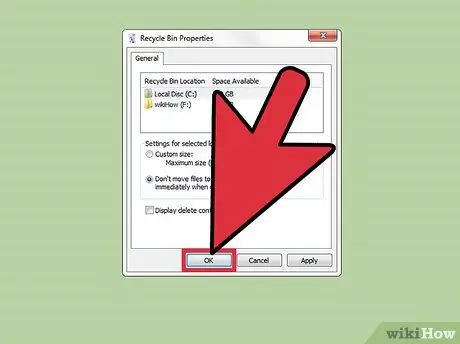
Korak 3. Pritisnite U redu
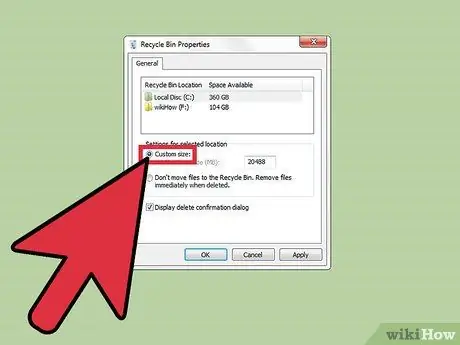
Korak 4. Nakon što učinite ovaj korak, sve datoteke koje ste izbrisali bit će izbrisane bez prolaska kroz koš za smeće
Poništite promjene odabirom opcije Prilagođena veličina u dijaloškom okviru Svojstva korpe za otpatke. Ako koristite Windows XP, poništite opciju Ne premještajte datoteke u koš za smeće
Metoda 2 od 2: Brisanje datoteka jednu po jednu
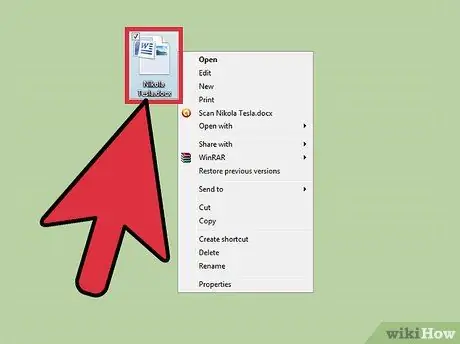
Korak 1. Desnom tipkom miša kliknite datoteku koju želite trajno izbrisati
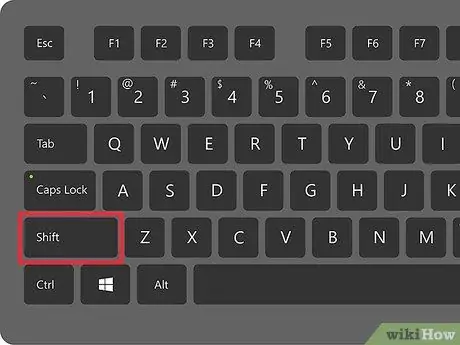
Korak 2. Držite tipku Shift na tipkovnici
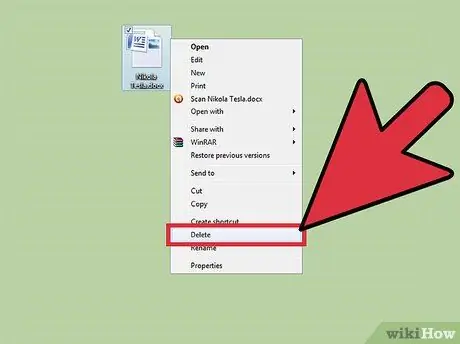
Korak 3. Dok držite pritisnutu tipku Shift, kliknite Izbriši ili pritisnite gumb Izbriši/Del.
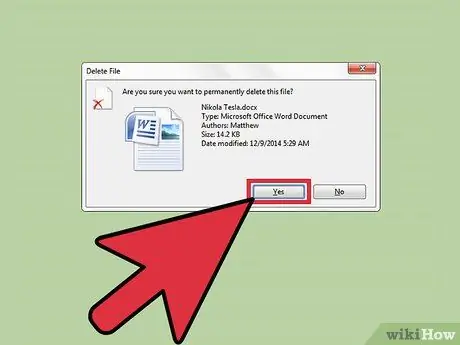
Korak 4. Potvrdite brisanje datoteke
Datoteke koje odaberete trajno će se izbrisati.






