Transparentnost se koristi za prenošenje boljeg objašnjenja skupini ljudi o tome što govornik pokušava prenijeti. Učitelji, studenti, poduzetnici i drugi stručnjaci koriste folije na grafoskopu (OHP) kako bi se riječi i slike pojavile na ekranima i zidovima. Prozirnice se također mogu koristiti u sitotisku kako bi se pomoglo u stvaranju sitotiska na majice. Prozirne folije možete sami ispisivati kod kuće sve dok je za vaš pisač dostupna odgovarajuća prozirna folija.
Korak
Metoda 1 od 3: Postavljanje stroja za ispis
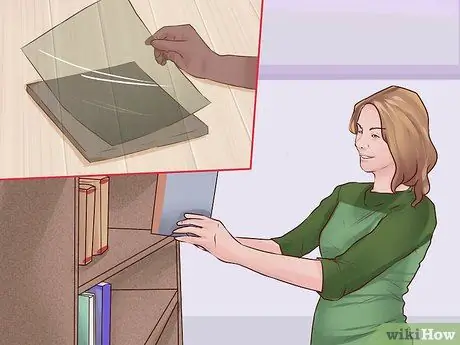
Korak 1. Postavite transparentnost
Prozirne folije su plastične folije koje morate pripremiti ili kupiti. Ako ispisujete za školu ili posao, možda imaju folije koje možete koristiti u poslovne ili školske svrhe. Ako ne, morat ćete ga kupiti u trgovini dopisnicama i uredskim materijalima.
Provjerite imate li odgovarajuću vrstu pisača. Preporučujemo da ne koristite laserski papir na tintnim pisačima i obrnuto

Korak 2. Očistite pisač
Paketi prozirnosti dolaze s listom za čišćenje koji pomaže očistiti tintu s pisača prije ispisa prozirnih folija. Budući da se tinta može preliti na prozirne folije, nikada ne pokušavajte ispisati prozirne folije bez prethodnog čišćenja pisača.
- Sve što trebate učiniti je izvaditi list za čišćenje iz kućišta. Prođite kroz pisač pomoću gumba za unos pisača ili softvera. Ne biste trebali pokušavati ništa ispisati na njemu.
- List možete spremiti za kasniju upotrebu.

Korak 3. Stavite jedan list prozirne ploče u pisač
Morate biti oprezniji pri stavljanju ovog posebnog papira. Drugim riječima, morate ih slagati jedan po jedan. U protivnom ćete riskirati da ćete zaglaviti pisač ili potrošiti skup papir ako ne tiskate pravilno.
- Također, svakako ispišite na gruboj strani prozirnice.
- Ako niste sigurni kako položiti papir za ispis na grubu stranu, označite ga na komadu običnog papira i pazite kako ga stavljate na pisač. Ispišite stranicu kako biste saznali kako postaviti prozirne folije za ispis na ispravnu stranu.
Metoda 2 od 3: Tiskanje prozirnih folija

Korak 1. Provjerite sliku
Prije ispisa razmislite o svrsi vaše slike. Na primjer, ako koristite folije u OHP -u, imate priličnu slobodu u ispisivanju bilo čega. S druge strane, ako prozirne folije koristite za svrhe poput sitotiska, morate se pobrinuti da slika ima jasne obrise i da je crno -bijele boje, kako biste olakšali ispis na ekranu.
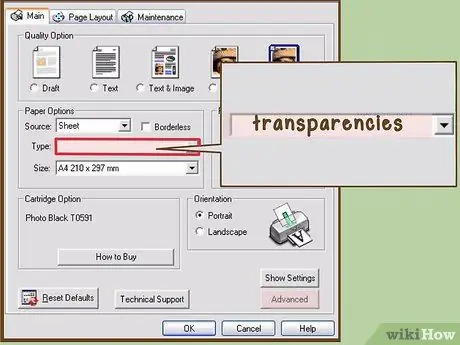
Korak 2. Promijenite vrstu papira
Prilikom ispisa morate promijeniti vrstu papira koji se ispisuje. Obično ćete ga pronaći pod postavkama ispisa. Potražite nešto poput "kvalitete papira" ili "vrste papira". Odaberite "transparentnost" pod vrstom papira.
Ako vaš pisač nema postavku prozirnosti, upotrijebite postavku sjajnog papira

Korak 3. Ispišite stranicu
Nakon što sve postavite, ispišite stranicu kao i obično. Ako crno -bijeli ispis želite ispis postaviti na najtamnije postavke. Na taj će način kontrast izgledati bolje, bez obzira koristite li prozirnice za projektor ili za sitotisak.
Sve što trebate učiniti za ispis je samo kliknite "Datoteka" i "Ispis". Nakon ulaska u izbornik "Ispis", možete promijeniti neke postavke. No, možda ćete morati promijeniti "Postavke ispisa" da biste promijenili neke postavke
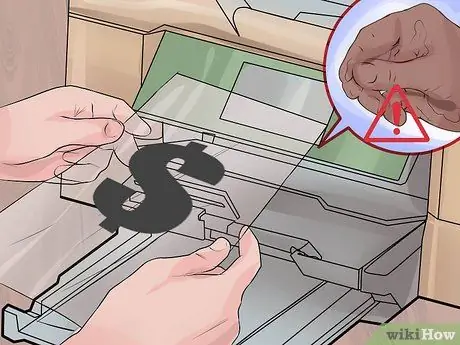
Korak 4. Pažljivo koristite svoju transparentnost
Iako ove prozirne folije možete koristiti kao i sve druge, morate biti svjesni da prozirne folije koje ispisujete kod kuće neće trajati toliko dugo kao profesionalno tiskane folije. Budite oprezni s uljem iz ruku i ne dopustite da se folije namoče jer tinta može iscuriti.
Metoda 3 od 3: Ispis na usluzi ispisa
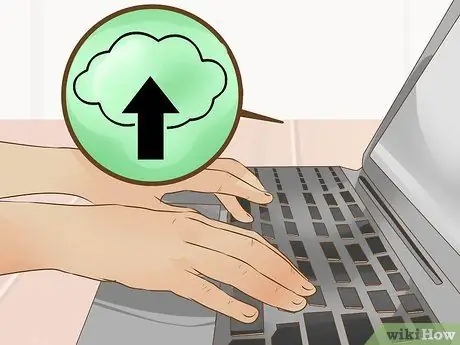
Korak 1. Spremite datoteku
Obično možete ispisivati u usluzi ispisa. No datoteku ćete morati donijeti u određenom formatu. Na primjer, datoteku možete spremiti na flash pogon. Alternativno, neke trgovine dopuštaju vam ispis iz oblaka.
- Za spremanje na flash pogon umetnite ga u USB priključak na računalu. Pronađite flash pogon pod "Moje računalo". Otvorite izbornik "Datoteka" na dokumentu. Kad spremite datoteku, spremite je u mapu flash pogona.
- Da biste spremili uslugu u oblaku, samo je spremite u mapu na računalu za uslugu u oblaku koju koristite. Provjerite jeste li povezani s internetom kako bi se datoteka prenijela u oblak.
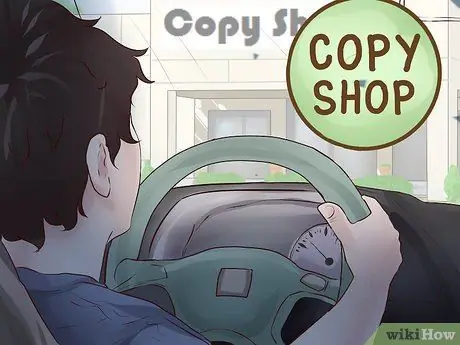
Korak 2. Odnesite ga u uslugu ispisa
Većina tiskarskih usluga ispisat će prozirne folije po niskim cijenama. Korištenje usluge ispisa može pojednostaviti postupak ispisa. Osim toga, štedi novac jer ne morate kupiti kutiju folija ako trebate ispisati samo nekoliko stranica.
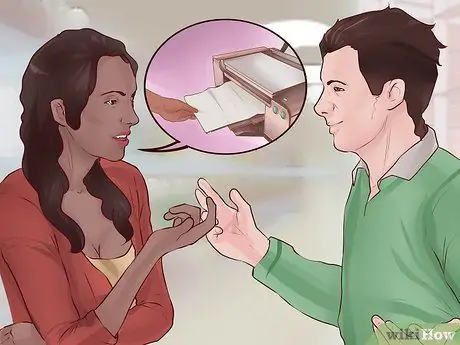
Korak 3. Ispišite datoteku
Mnoga mjesta imaju zasebno područje na kojem se možete sami ispisivati. Međutim, možda ćete morati razgovarati s nekim za ispis folija jer je to posebna usluga koja nije standardno tiskanje. Općenito, naknade koje se plaćaju obračunavaju se po listu.






