Kupili ste najkvalitetniji digitalni fotoaparat, najnoviji program za uređivanje fotografija i pisač s najoštrijim rezultatima. Ovaj članak će vam pokazati kako ispisati digitalne slike na fotopapiru 3x5 ili 4x6 tako da uspomene u vašem fotoaparatu traju zauvijek. Pružamo i nekoliko savjeta za izradu fotografija najveće kvalitete 3x5 ili 4x6.
Korak
Metoda 1 od 4: Ispis 3x5 ili 4x6 fotografija izravno s fotoaparata ili mobilnog uređaja

Korak 1. Odaberite pisač koji ćete koristiti
- Potreban je tiskarski stroj koji se može spojiti izravno na kameru ili mobilni uređaj bez prolaska kroz računalo.
- Neki pisači mogu izravno ispisivati slike s memorijske kartice. Za neke je potreban USB kabel. Zapravo, sada postoji tiskara koja se može povezati putem bežične veze.

Korak 2. Umetnite memorijsku karticu ili USB kabel u pisač
Za USB kabel, drugi kraj spojite na kameru ili mobilni uređaj.

Korak 3. Umetnite tintu i papir koji ćete koristiti u pisaču

Korak 4. Dodirnite "Fotografija" na glavnoj stranici dodirnog zaslona pisača
Zatim dodirnite "Prikaz i ispis" za odabir izvora fotografije.

Korak 5. Pomoću strelica pronađite sliku koju želite ispisati
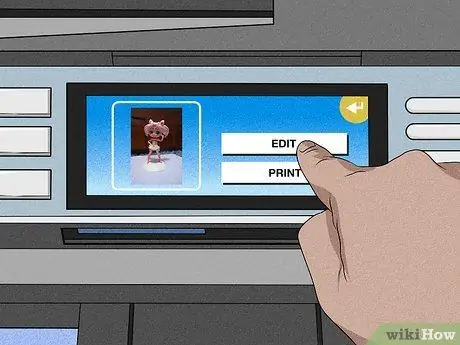
Korak 6. Dodirnite "Uredi" ako želite urediti fotografiju
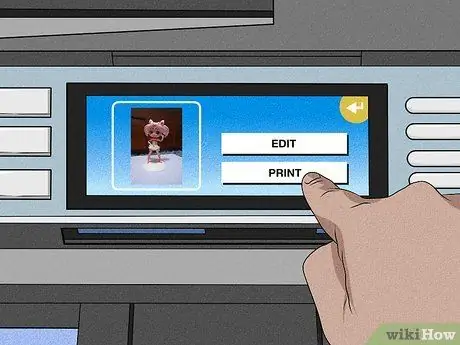
Korak 7. Dodirnite “Ispis” i odaberite broj kopija koje želite ispisati
Pogledajte prikaz predispisa fotografija. Ispišite sliku ako želite.
Metoda 2 od 4: Ispišite više kopija slika na stranici veličine 8,5 x 11 s galerijom fotografija Windows Live
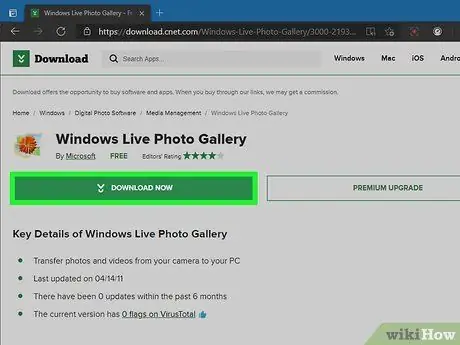
Korak 1. Preuzmite Windows Live Photo Gallery ako već nije instalirana na vašem računalu

Korak 2. Odaberite tintu i papir koji ćete koristiti
Za najbolje rezultate koristite papir i tintu koje preporučuje proizvođač pisača.
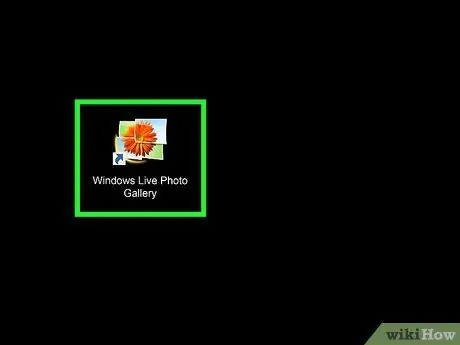
Korak 3. Otvorite fotografiju Windows Live Photo Gallery i kliknite "Ispis"
Odaberite pisač koji ćete koristiti.
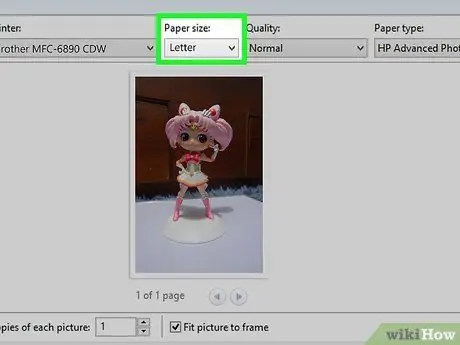
Korak 4. Kliknite padajući izbornik Paper Layout
- Odaberite veličinu papira 8,5 x 11 ili "Letter".
- Odaberite Raspored papira u desnom oknu. Možete staviti 2 fotografije veličine 4x6 ili 4 fotografije formata 3x5 na jedan foto papir.
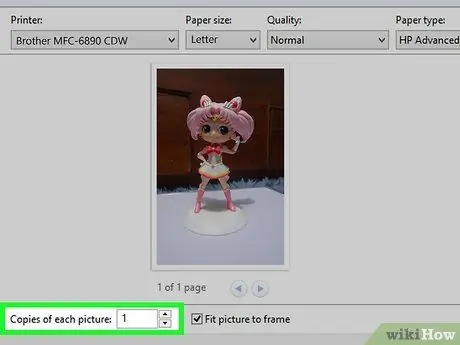
Korak 5. Unesite broj kopija koje želite ispisati u okvir "Kopije svake fotografije"
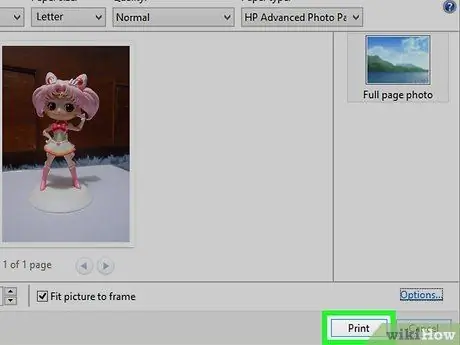
Korak 6. Pritisnite "Ispis"
Metoda 3 od 4: Ispis fotografija s iPhoto na Mac računalu

Korak 1. Umetnite tintu i papir koje preporučuje proizvođač pisača u pisač
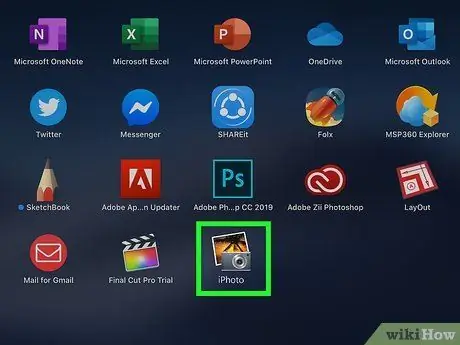
Korak 2. Otvorite iPhoto i otvorite fotografiju koju želite ispisati
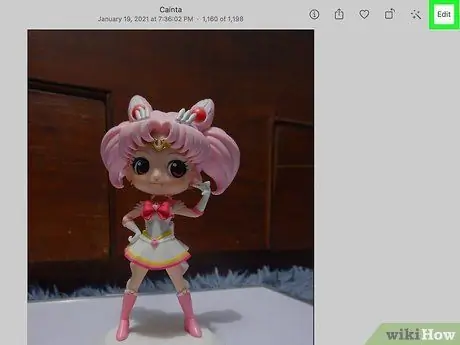
Korak 3. Uredite fotografije po želji
Odaberite "Ispis" s izbornika Datoteka ako je slika ispravna.
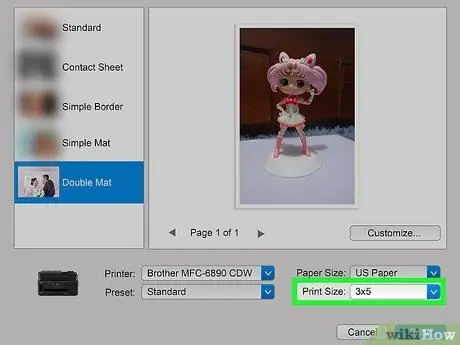
Korak 4. Pritisnite "Veličina ispisa" u prozoru pisača i odaberite veličinu fotografije
Možete odabrati 3x5 i 4x6 zajedno s nizom drugih veličina.
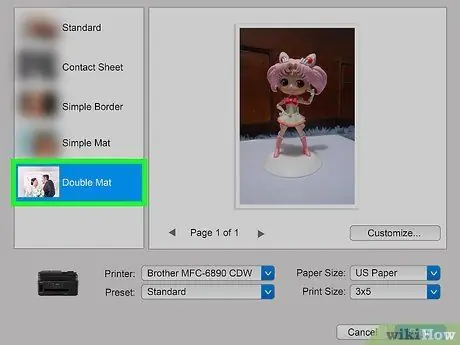
Korak 5. Odaberite izgled s lijeve strane izbornika Ispis
Ovdje možete odabrati standardnu obrub ili dodati mat.
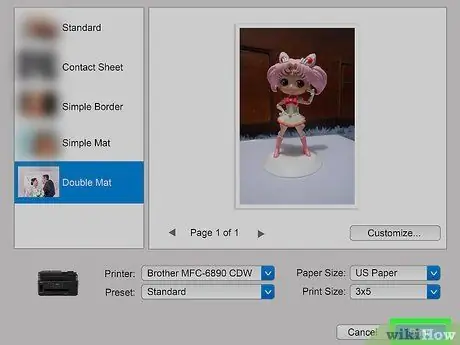
Korak 6. Pritisnite "Ispis" za ispis fotografije
Metoda 4 od 4: Priprema fotografija za ispis
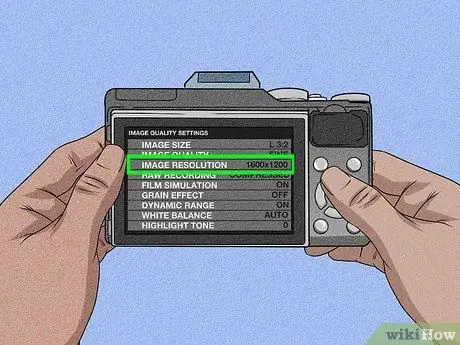
Korak 1. Postavite digitalni fotoaparat na ispravnu razlučivost prilikom snimanja fotografija
Standardna rezolucija slike je 1600x1200 ili 2 MP, za najbolju kvalitetu ispisa 3x5 ili 4x6.
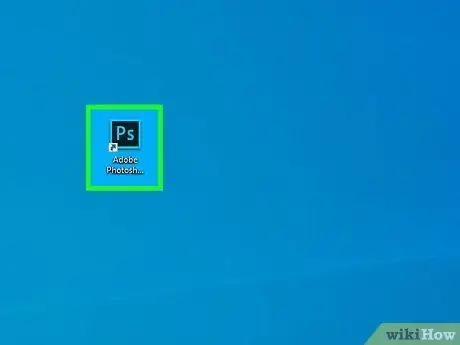
Korak 2. Otvorite program za uređivanje fotografija na računalu
Prenesite fotografije s fotoaparata na računalo.
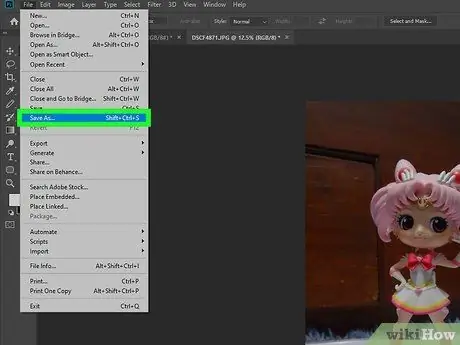
Korak 3. Spremite izvornu fotografiju i spremite zasebnu kopiju za uređivanje
Na taj način uvijek možete početi iznova ako je na vašoj fotografiji uređeno.
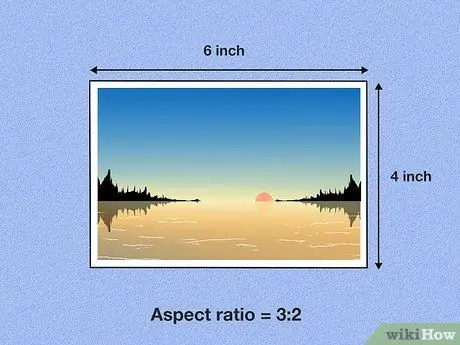
Korak 4. Zapamtite omjer širine i visine slike
Ako je fotografija izrezana u pogrešnom omjeru slike, čak će i slike visoke rezolucije izgledati iskrivljene.
- Horizontalna fotografija 4x6 ima omjer slike 3: 2, što znači da je omjer njene duljine i širine 3: 2. Horizontalna fotografija dimenzija 3x5 ima omjer slike 5: 3.
- Omjer slike je obrnut ako je slika okomita. Na primjer, okomita fotografija 3x5 ima omjer slike 3: 5, a okomita fotografija 4x6 ima omjer slike 2: 3.
- Kad je fotografija izrezana, provjerite odgovaraju li duljina i širina izrezanog omjera slike za 4x6 ili 3x5. Upotrijebite postavke u alatu za obrezivanje ili mrežnom alatu za uređivanje.
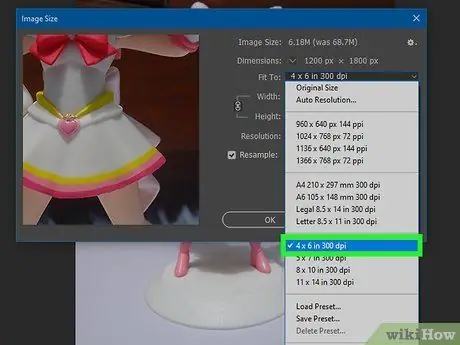
Korak 5. Odaberite postavku točaka po inču (DPI) u programu za uređivanje slika
Zadana postavka DPI je 300 za najbolje fotografije.






