Ovaj wikiHow vas uči kako prilagoditi razine osjetljivosti miša promjenom svojstava miša u sustavu Windows.
Korak
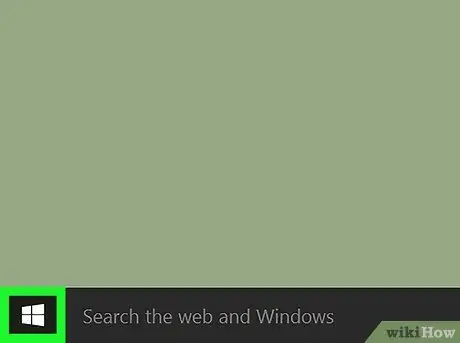
Korak 1. Kliknite izbornik
Ovaj gumb izbornika obično se nalazi u donjem lijevom kutu zaslona.
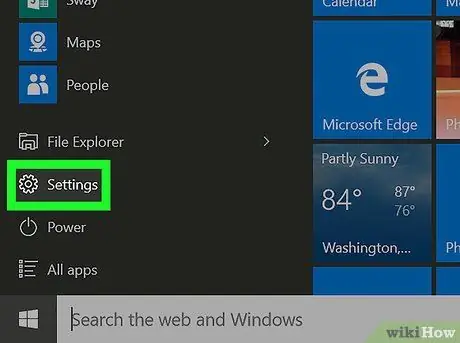
Korak 2. Kliknite
"Postavke".
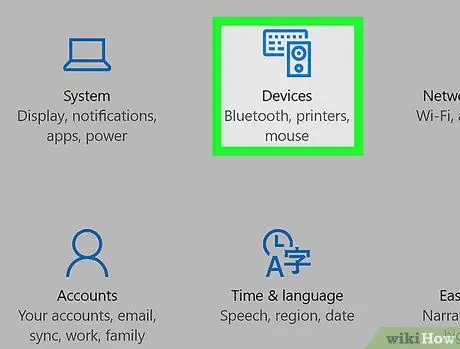
Korak 3. Kliknite Uređaji
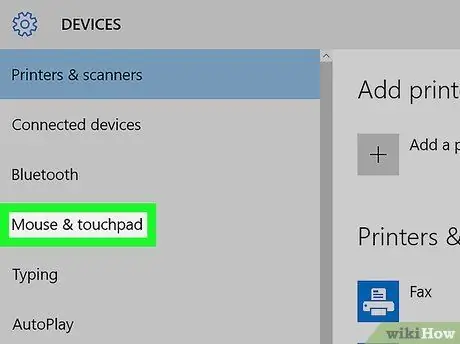
Korak 4. Kliknite Miš i dodirna podloga
Nalazi se u sredini lijevog stupca.
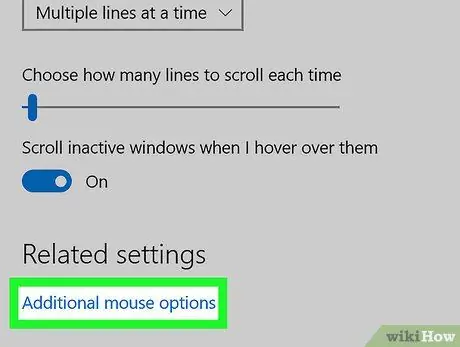
Korak 5. Pritisnite Dodatne mogućnosti miša
Ova plava veza nalazi se pod naslovom "Povezane postavke". Otvorit će se ploča "Svojstva miša".
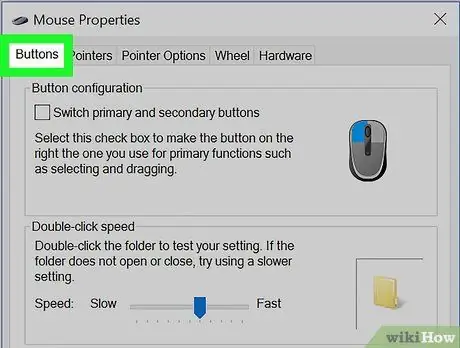
Korak 6. Kliknite karticu Gumbi
Ova je kartica prva opcija pri vrhu prozora. Na ovoj kartici možete podesiti osjetljivost značajke dvostrukog klika mišem.
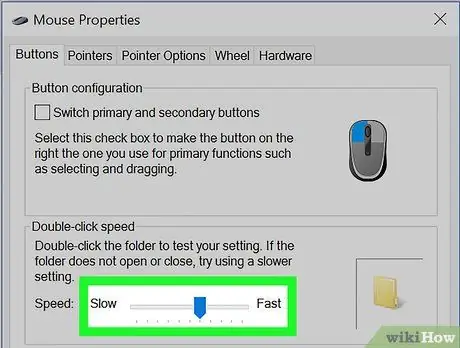
Korak 7. Podesite brzinu dvostrukog klika
Ako želite povećati ili smanjiti brzinu registracije/brzinu dvostrukog klika, upotrijebite klizač “Brzina”.
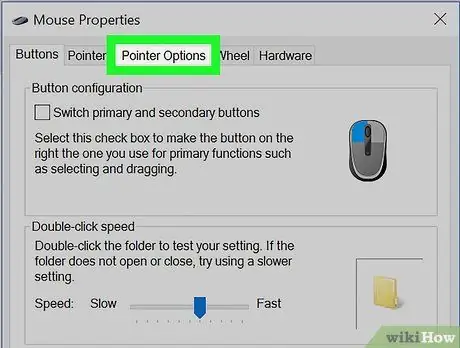
Korak 8. Kliknite karticu Opcije pokazivača
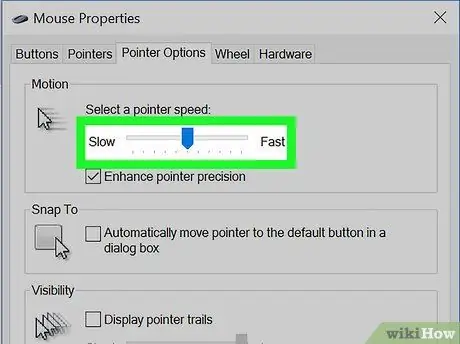
Korak 9. Povucite klizač “Motion” do željene brzine
Velike brzine također povećavaju razinu osjetljivosti, dok sporije brzine povećavaju preciznost kursora.
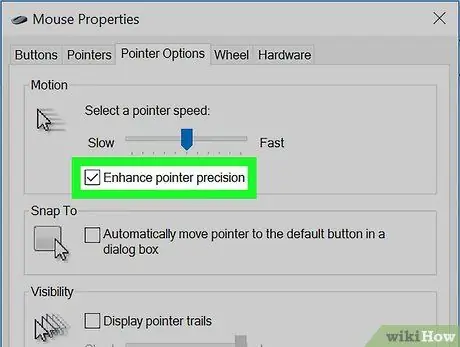
Korak 10. Uključite (ili isključite) poboljšanje preciznosti kursora
S preciznošću kursora, pomicanje kursora bit će jednako brzini kojom se vaša ruka kreće po mišu (ili prstu po trackpadu). Potvrdite okvir kako biste omogućili značajku ili je poništite da biste je onemogućili.
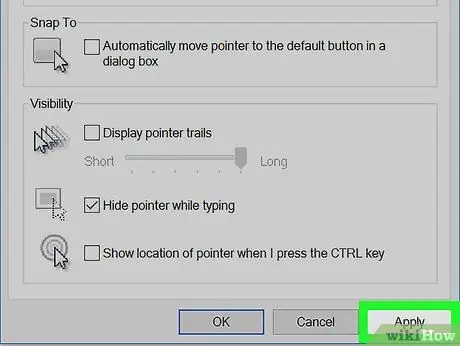
Korak 11. Pritisnite Primijeni
Nalazi se u donjem desnom kutu prozora. Nove postavke bit će spremljene nakon toga.
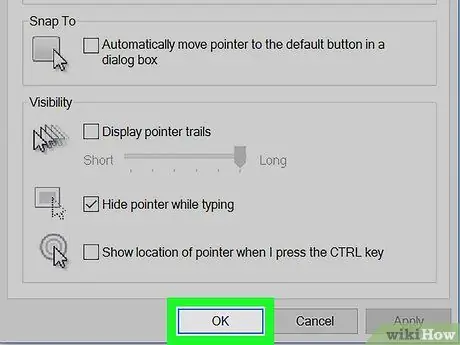
Korak 12. Pritisnite U redu
Razina osjetljivosti miša sada je prilagođena.






