Ovaj wikiHow vas uči kako instalirati aplikacije iz trgovine Google Play na Android telefon ili tablet.
Korak
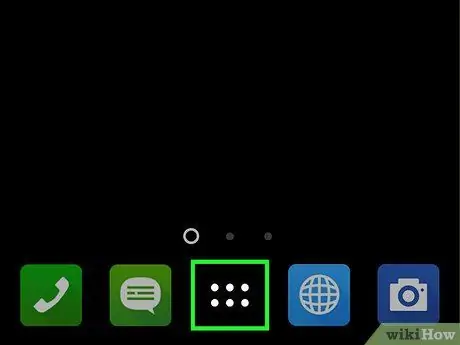
Korak 1. Dodirnite ikonu Aplikacije
To je ikona pri dnu početnog zaslona, koja je obično mala točka ili kvadrat unutar kruga.
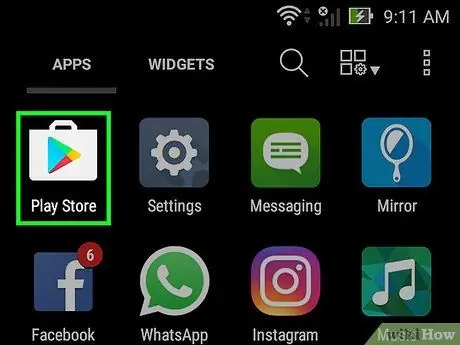
Korak 2. Pomaknite se prema dolje po zaslonu i dodirnite Trgovina Play
Ikona je šareni trokut u bijelom kovčegu.
Ako prvi put pokrećete Trgovinu Play, unesite podatke o svom Google računu i podatke o plaćanju. Slijedite upute date kada se to od vas zatraži
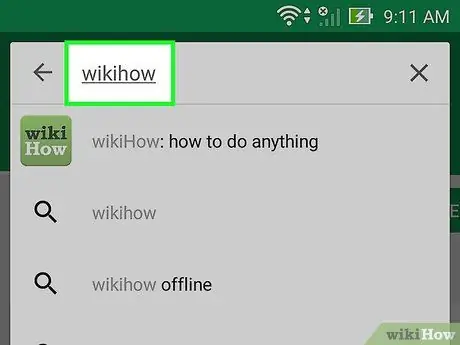
Korak 3. U okvir za pretraživanje upišite željenu ključnu riječ ili naziv aplikacije
Okvir se nalazi pri vrhu ekrana.
- Na primjer, upišite wikihow ako želite tražiti aplikaciju koja se zove wikiHow ili fotografije za pregledavanje različitih foto aplikacija.
- Ako samo želite pretražiti, preskočite ovaj korak pretraživanja. Umjesto toga, pomaknite se do dna zaslona i pažljivo pročitajte kategorije, grafikone i prijedloge iz Trgovine Play.
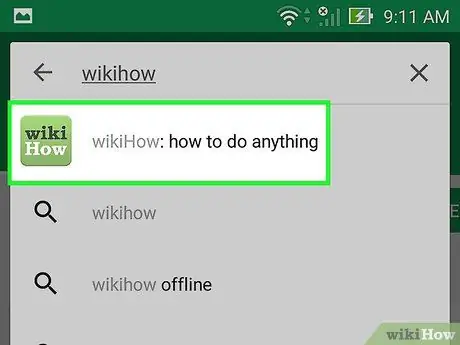
Korak 4. Dodirnite gumb Traži
Gumb je povećalo u donjem desnom kutu tipkovnice.
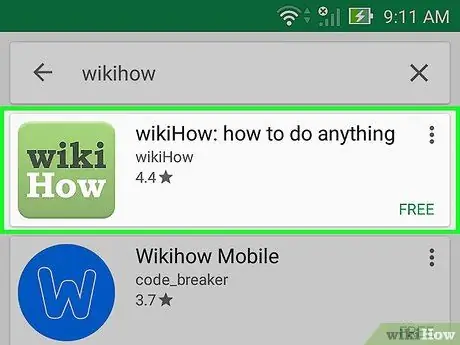
Korak 5. Odaberite aplikaciju prikazanu u rezultatima pretraživanja
Otvorit će se stranica s pojedinostima o aplikaciji. Ovdje možete provjeriti opis aplikacije, pročitati recenzije korisnika i pogledati snimke zaslona.
Mnoge aplikacije imaju slične nazive pa biste mogli dobiti nekoliko rezultata kada ih tražite. Aplikacije koje se pojavljuju u rezultatima pretraživanja pojavljuju se u vlastitom "okviru". Svaki okvir sadrži ikonu aplikacije, razvojnog programera, ocjenu zvjezdicom i cijenu
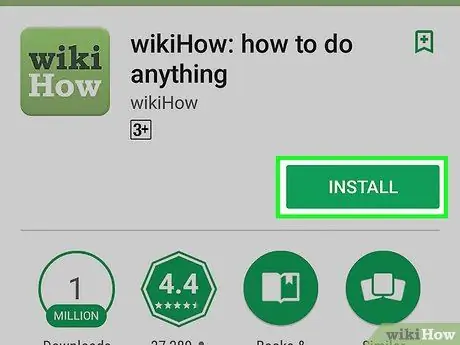
Korak 6. Dodirnite INSTALIRAJ
To je zeleni gumb ispod naziva aplikacije. Ako se aplikacija plaća, ovaj zeleni gumb sadržavat će cijenu aplikacije umjesto "INSTALIRAJ" (npr. "3,5 USD").
Prilikom preuzimanja plaćene aplikacije možda ćete prvo morati potvrditi zaporku Google računa
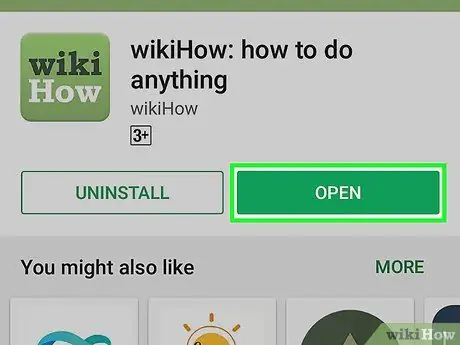
Korak 7. Dodirnite OTVORI
Ako je aplikacija instalirana, gumb "INSTALIRAJ" (ili njegova cijena) promijenit će se u "OTVOREN". Pokrenite aplikaciju prvi put dodirom na ovaj gumb.
Za kasnije pokretanje ove nove aplikacije dodirnite ikonu Aplikacije na početnom zaslonu, a zatim dodirnite ikonu aplikacije
Savjeti
- Preporučujemo da prije instaliranja aplikacije pročitate recenzije. Odatle možete dobiti mnogo korisnih informacija, primjerice je li aplikacija puna oglasa, nije prikladna za djecu itd.
- Trgovina Play ažurirat će preporuke aplikacija dok nastavljate preuzimati razne aplikacije. Ako želite vidjeti preporuke, pokrenite Trgovinu Play i pomaknite se dolje do "Preporučeno za vas".






