Ovaj wikiHow vas uči kako preuzeti paket aplikacija za Android iz trgovine Google Play na računalo sa sustavom Windows. Možete koristiti besplatni Android emulator pod nazivom "Bluestacks" za instaliranje i pokretanje aplikacija izravno iz Trgovine Google Play ili upotrijebiti proširenje u Google Chromeu za preuzimanje APK datoteka za besplatne aplikacije s Google Playa.
Korak
Metoda 1 od 2: Korištenje Bluestacksa
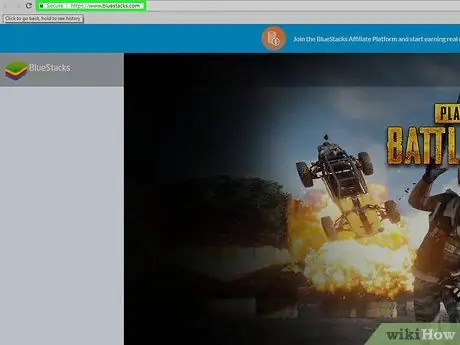
Korak 1. Preuzmite i instalirajte Bluestacks
Bluestacks je besplatni Android emulator za Windows i Mac računala. Da biste ga preuzeli i instalirali, slijedite ove korake:
- Posjetite https://www.bluestacks.com/ putem web preglednika vašeg računala.
- Kliknite " PREUZMI BLUESTACKS 3N ”.
- Kliknite " PREUZIMANJE DATOTEKA ”.
- Dvaput kliknite na preuzetu EXE datoteku.
- Kliknite " Da ”Kada se to od vas zatraži.
- Kliknite " Sada instalirati ”.
- Kliknite " Potpuno ”Kada se to od vas zatraži.
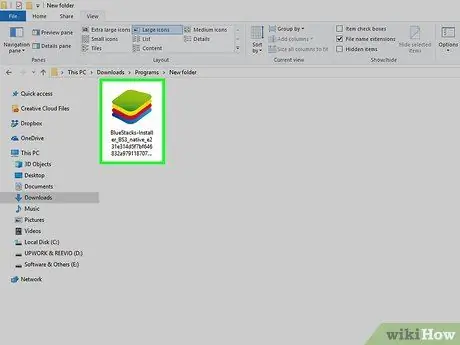
Korak 2. Postavite Bluestacks
Otvorite Bluestacks ako se ne pokrene automatski, a zatim slijedite upute na zaslonu za odabir jezika, prijavu na svoj Google račun i poduzimanje sljedeće radnje.
Opcije početnog postavljanja mogu se razlikovati ovisno o verziji Bluestacksa koju ste preuzeli
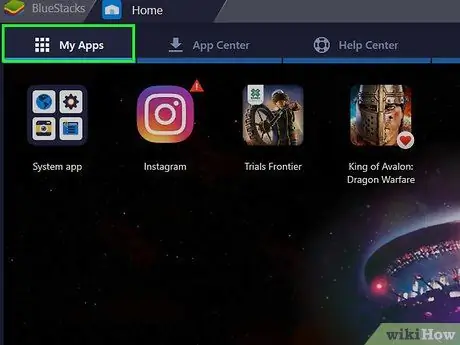
Korak 3. Kliknite karticu Moje aplikacije
Nalazi se u gornjem lijevom kutu prozora. Stranica "Moje aplikacije" otvorit će se i prikazati sve aplikacije koje ste instalirali.
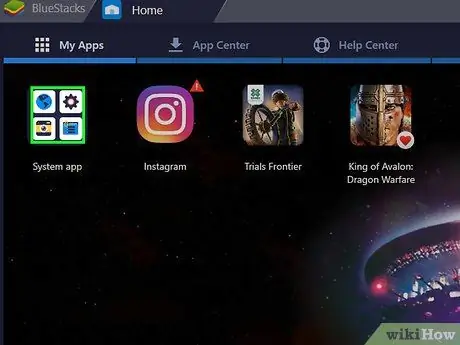
Korak 4. Kliknite mapu aplikacije Sustav
Nalazi se u gornjem lijevom kutu stranice "Moje aplikacije".
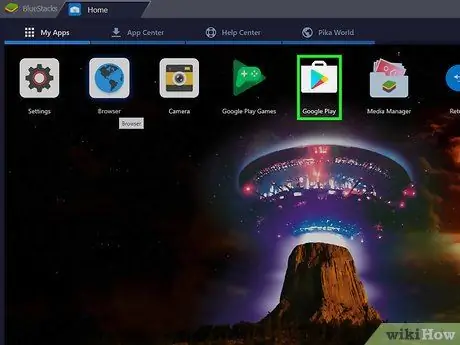
Korak 5. Kliknite
Google Play.
Ova šarena ikona trokuta nalazi se na stranici "Aplikacija sustava". Otvorit će se Trgovina Google Play.
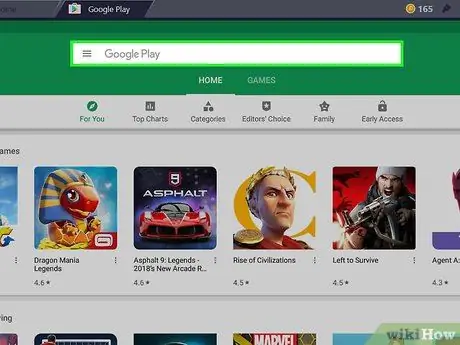
Korak 6. Pritisnite traku za pretraživanje
Ova traka nalazi se pri vrhu stranice Trgovine Google Play.
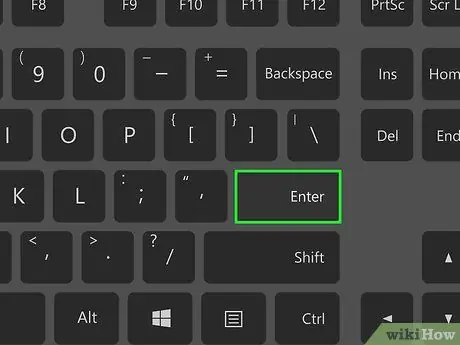
Korak 7. Pronađite željenu aplikaciju
Upišite naziv aplikacije (ili ključnu riječ za pretraživanje ako ne znate koju aplikaciju trebate preuzeti), a zatim pritisnite Enter.
Kad upišete naziv aplikacije, možete vidjeti ikonu i naziv aplikacije na padajućem izborniku ispod trake za pretraživanje. Ako je tako, kliknite naziv aplikacije pokraj njezine ikone, a zatim preskočite sljedeći korak
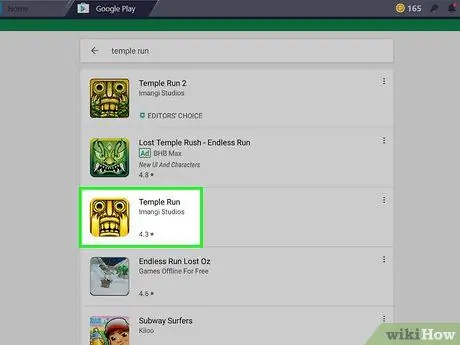
Korak 8. Odaberite aplikaciju
Prijeđite prstom dok ne pronađete aplikaciju koju želite instalirati, a zatim kliknite ikonu aplikacije da biste otvorili njezinu stranicu.
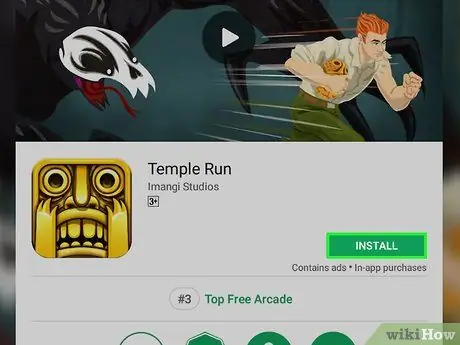
Korak 9. Pritisnite INSTALL
To je zeleni gumb u gornjem desnom kutu stranice. Aplikacija će se odmah preuzeti na karticu "Moje aplikacije" u Bluestacksu.
Ako se od vas zatraži da dopustite aplikaciji pristup određenim dopuštenjima, kliknite " PRIHVATITI ”Kada se to zatraži prije nego prijeđete na sljedeći korak.
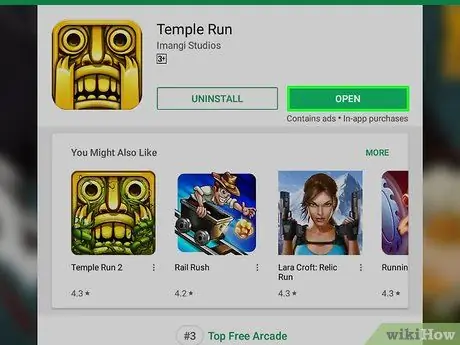
Korak 10. Otvorite aplikaciju
Slijedite jedan od koraka u nastavku kada aplikacija dovrši instalaciju:
- Kliknite " OTVORENA ”Na stranici Trgovina Google Play.
- Kliknite ikonu aplikacije na kartici "Moje aplikacije".
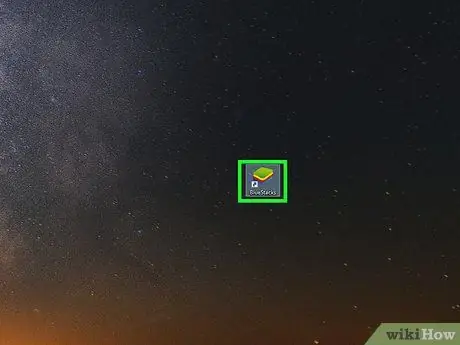
Korak 11. Instalirajte APK datoteku
Ako koristite 1Mobile Downloader za preuzimanje APK datoteke svoje aplikacije, možete instalirati APK datoteku izravno u Bluestacks pomoću ovih koraka:
- Otvorite Bluestacks ako program već nije pokrenut.
- Kliknite karticu " Moje aplikacije ”U gornjem lijevom kutu prozora Bluestacks.
- Kliknite " Instalirajte apk ”U donjem desnom kutu prozora.
- Idite na nju i odaberite APK datoteku u prozoru koji se pojavi.
- Kliknite " Otvorena " ili " Odaberite ”U donjem desnom kutu prozora.
- Pričekajte da se aplikacija APK pojavi u odjeljku "Moje aplikacije".
Metoda 2 od 2: Korištenje proširenja u pregledniku Google Chrome
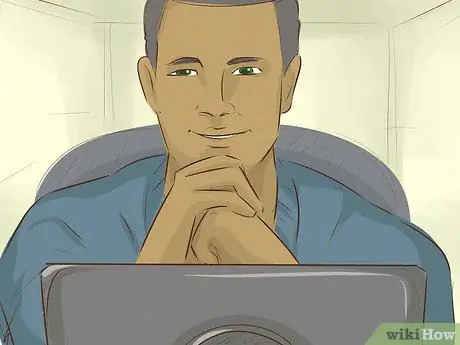
Korak 1. Shvatite svrhu ove metode
Instaliranjem besplatnog proširenja na Google Chrome možete preuzeti APK datoteke za besplatne Android aplikacije dostupne u Trgovini Google Play. No, imajte na umu da ne možete slijediti ovaj način preuzimanja plaćenih aplikacija.
Ne možete otvoriti APK datoteke bez posebnih programa (npr. Bluestacks)
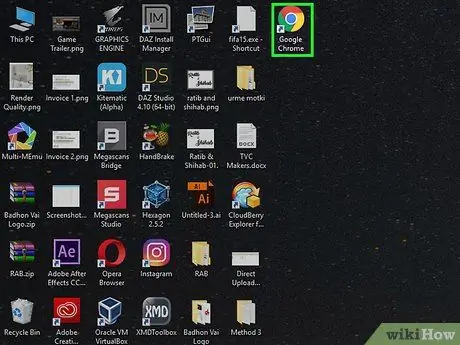
Korak 2. Otvorite
Google Chrome.
Kliknite (ili dvaput kliknite) ikonu Chrome koja izgleda kao crvena, žuta, zelena i plava lopta.
Ako još nemate Chrome, besplatno preuzmite ovaj preglednik posjetom https://www.google.com/chrome, klikom na “ PREUZMI KROM ”, I priključio ga na računalo.
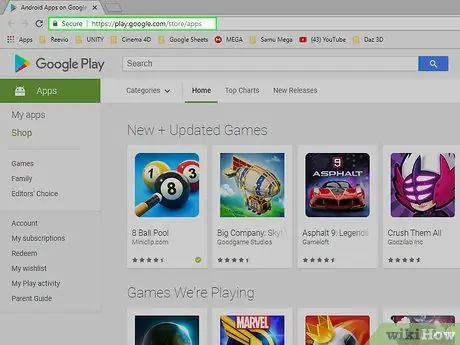
Korak 3. Otvorite stranicu aplikacije Trgovina Google Play
Posjetite https://play.google.com/store/apps u Chromeu. Prikazat će se internetsko sučelje Trgovine Google Play.
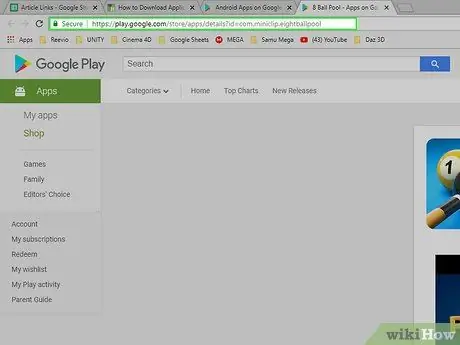
Korak 4. Kopirajte URL aplikacije koju želite preuzeti
Za preuzimanje željene aplikacije putem Chromea najprije će vam trebati web adresa aplikacije:
- Potražite aplikaciju upisivanjem njezinog imena u polje "Traži" i pritiskom na Enter.
- Kliknite aplikaciju koju želite preuzeti.
- Označite adresu aplikacije u adresnoj traci pri vrhu prozora preglednika Chrome.
- Kopirajte adresu pritiskom na prečicu Ctrl+C.
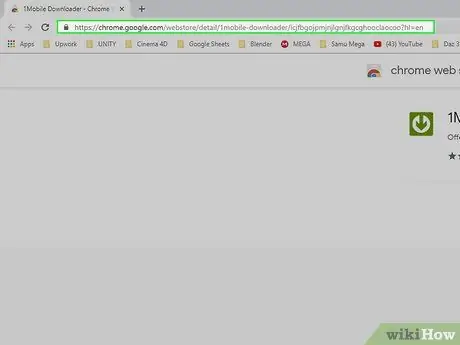
Korak 5. Idite na stranicu proširenja 1Mobile Downloader
Ovo proširenje možete koristiti za preuzimanje datoteka aplikacija.
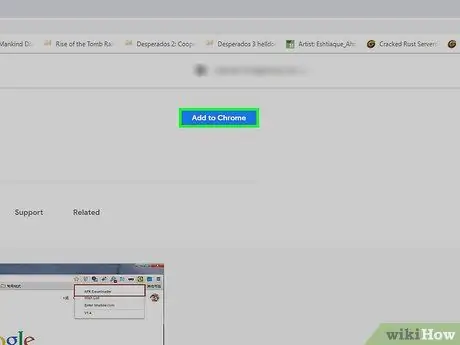
Korak 6. Pritisnite DODAJ U CHROME
To je plavi gumb u gornjem desnom kutu prozora.
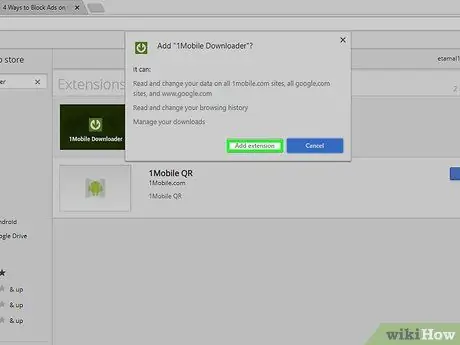
Korak 7. Kad se to od vas zatraži, kliknite Dodaj proširenje
To je zelena strelica usmjerena prema dolje s bijelim krugom u gornjem desnom kutu prozora vašeg preglednika. Ova ikona je ikona proširenja 1Mobile Downloader.
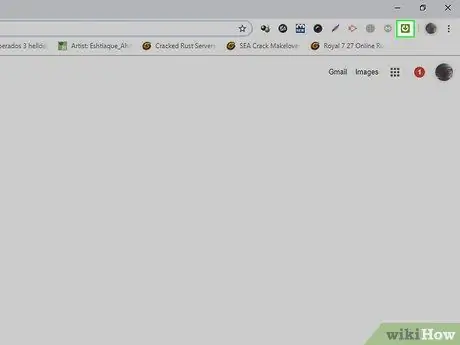
Korak 8. Kliknite ikonu 1Mobile Downloader
To je zelena strelica usmjerena prema dolje u gornjem desnom kutu prozora vašeg preglednika. Nakon toga će se pojaviti padajući izbornik.
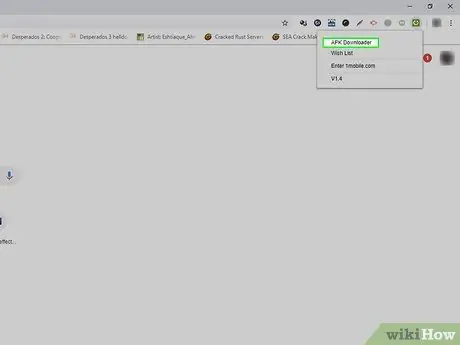
Korak 9. Kliknite APK Downloader
Ova se opcija nalazi na padajućem izborniku. Nakon toga će se prikazati tekstualno polje “APK Downloader”.
APK je format datoteke paketa Android koji se koristi za instaliranje aplikacija na operacijski sustav Android
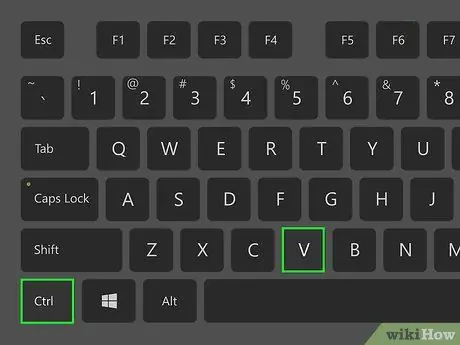
Korak 10. Zalijepite kopirani URL
Pritisnite tekstualno polje “APK Downloader”, a zatim pritisnite prečac Ctrl+V da biste zalijepili adresu aplikacije.
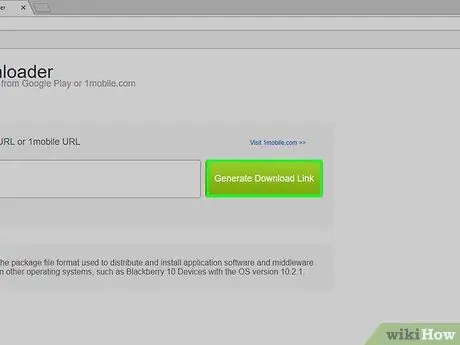
Korak 11. Kliknite Generiraj vezu za preuzimanje
To je zeleni gumb desno od tekstualnog polja.
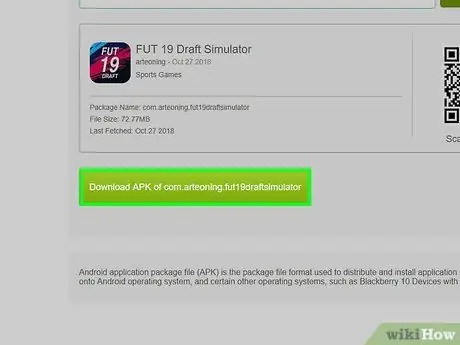
Korak 12. Kliknite Preuzmi APK aplikacije [app]
Ovaj zeleni gumb nalazi se ispod naziva paketa. Nakon toga, datoteka aplikacije odmah će se preuzeti na računalo.






