Ovaj wikiHow vas uči kako instalirati web preglednik Google Chrome kroz prozor terminala na Ubuntu ili Debian Linux. Sve što trebate učiniti je pomoću alata “wget” preuzeti najnoviju stabilnu verziju Chromea i instalirati je s datotekom “dpkg”. Nakon instaliranja Chromea možete upisati "google-chrome" u prozor naredbenog retka da biste pokrenuli preglednik.
Korak
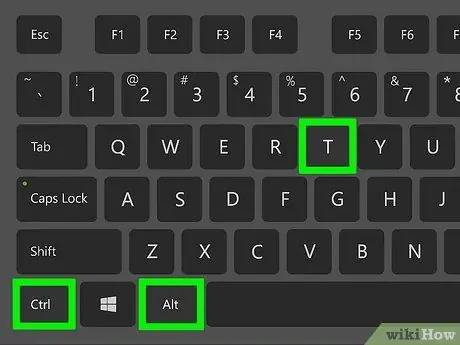
Korak 1. Pritisnite Ctrl+Alt+T da biste otvorili prozor terminala
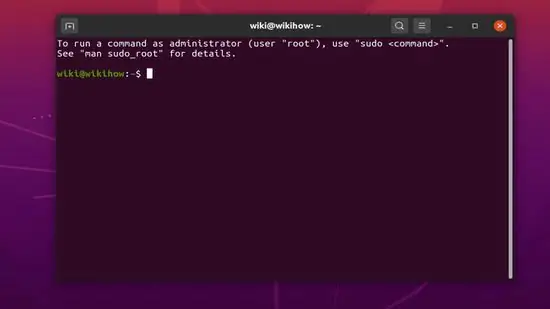
Korak 2. Ažurirajte indeks paketa
Da biste bili sigurni da na vašem računalu radi najnovija verzija operacijskog sustava, pokrenite ove dvije naredbe:
- Upišite sudo apt update i pritisnite “ Unesi ”.
- Upišite sudo apt upgrade i pritisnite “ Unesi ”.
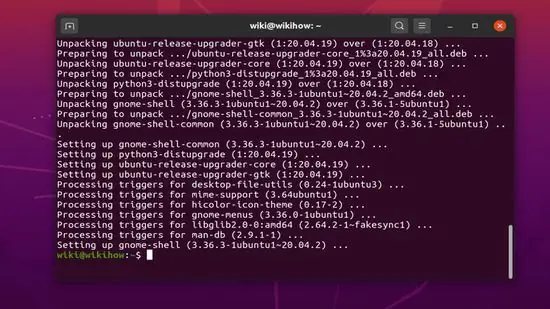
Korak 3. Instalirajte wget ako već niste
Ovaj alat možete koristiti za preuzimanje Chromeovog instalacijskog paketa iz prozora naredbenog retka.
- Upišite wget --version i pritisnite “ Unesi " Ako vidite broj verzije, prijeđite na sljedeći korak.
- Ako dobijete poruku o pogrešci jer wget nije instaliran, upišite sudo apt install wget i pritisnite tipku “ Unesi ”Za ugradnju opreme.
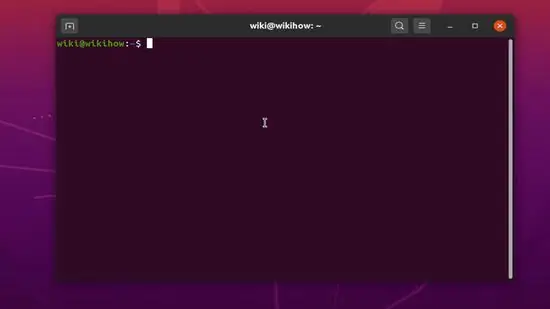
Korak 4. Pomoću wgeta preuzmite instalacijski paket za Chrome
Budući da 32 -bitna verzija Chromea više nije dostupna, potrebna vam je 64 -bitna verzija Chromea. Da biste dobili najnoviju stabilnu verziju, pokrenite ovu naredbu:
- Upišite wget https://dl.google.com/linux/direct/google-chrome-stable_current_amd64.deb i pritisnite gumb “ Unesi ”.
- Nakon što paket završi s preuzimanjem, bit ćete vraćeni u naredbenu liniju ili prozor terminala.
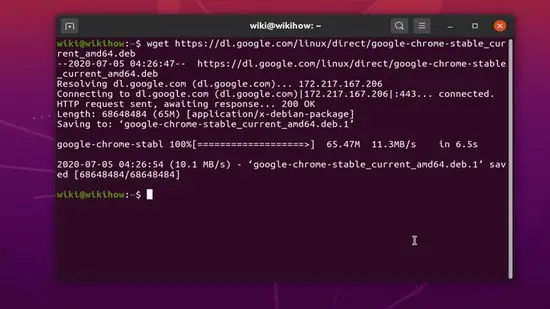
Korak 5. Instalirajte preuzeti Chrome paket
Da biste instalirali Chrome iz paketa, upotrijebite sljedeću naredbu:
Upišite sudo dpkg -i google-chrome-stable_current_amd64.deb i pritisnite “ Unesi ”.
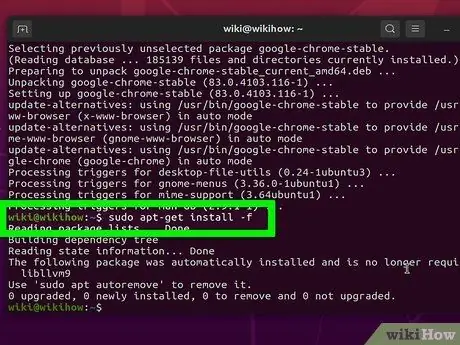
Korak 6. Riješite pogreške koje se pojavljuju tijekom procesa instalacije Chromea
Ako vidite poruku o pogrešci tijekom instalacijskog procesa, upišite sudo apt -get install -f i pritisnite “ Unesi ”Da biste ispravili grešku.






