Bateriju iPod Touch možete uštedjeti jednostavnim tehnikama, poput smanjenja razine svjetline zaslona i zaključavanja zaslona kada uređaj ne koristite. Također možete onemogućiti neke ili sve aplikacije koje usisavaju snagu vašeg uređaja. Trajanje baterije iPod Touch -a razlikuje se ovisno o upotrebi. Ako se koristi samo za slušanje glazbe, baterija može izdržati i do 40 sati. Međutim, ako iPod Touch koristite u druge svrhe (npr. Za pristup internetu), snaga uređaja može se značajno smanjiti zbog upotrebe aplikacija i ažuriranja podataka.
Korak
Metoda 1 od 9: Korištenje uobičajenih tehnika
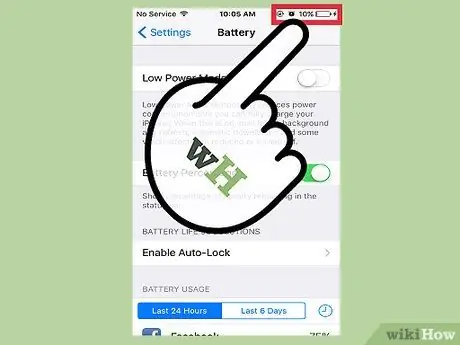
Korak 1. Napunite iPod Touch kad god imate priliku
Kada je razina snage uređaja ispod 50%, dobro je napuniti ga 20-30 minuta. Redovito provjeravajte i punite kako biste bili sigurni da je uređaj uvijek napunjen, bez oštećenja ili ugrožavanja baterije uređaja.
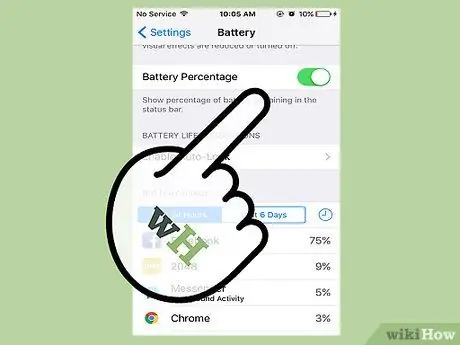
Korak 2. Ne ostavljajte napajanje uređaja praznim
Iako se to ponekad događa, ostavljanje baterije ispražnjenom ili uređaj isključen dulje vrijeme (npr. Dan ili dulje) može oštetiti bateriju i učiniti je nesposobnom "zadržati" potpuno punjenje dok se uređaj koristi i ponovno puni u neko drugo vrijeme.
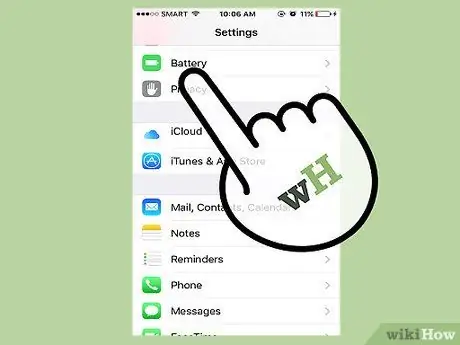
Korak 3. Punite uređaj na 100% jednom mjesečno
Na taj će se način memorija baterije sustava ponovno kalibrirati tako da se baterija može dulje vrijeme potpuno puniti.
Potpuno punjenje (100%) više od jednom mjesečno neće oštetiti bateriju. Međutim, ne biste trebali imati naviku potpuno napuniti uređaj svaki put kad ga punite
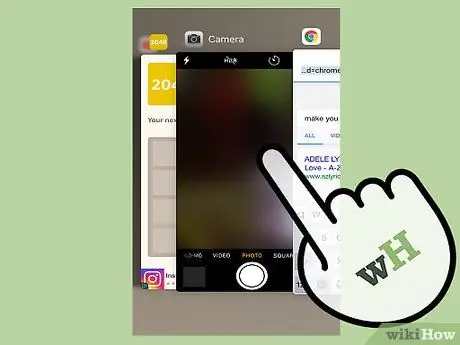
Korak 4. Zatvorite neiskorištene aplikacije
Kad završite s upotrebom aplikacije, uvijek biste je trebali zatvoriti kako biste smanjili procesorsku snagu i potrošnju baterije.
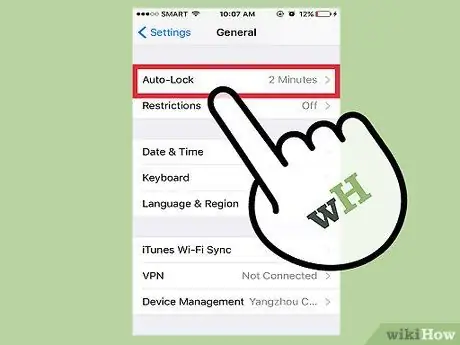
Korak 5. Zaključajte zaslon kada ne koristite iPod
Ako ostavite zaslon uključen neko vrijeme, baterija se može brzo isprazniti. Stoga zaključajte zaslon kada uređaj ne koristite za uštedu baterije.
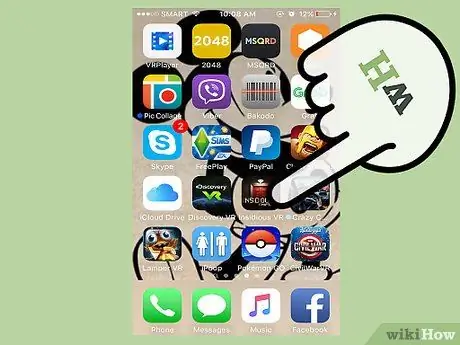
Korak 6. Suzdržite se od igranja igara ili korištenja aplikacija visokih performansi
Aplikacije kao što su Mail, Safari i većina programa zasnovanih na zabavi mogu brzo isprazniti bateriju iPod Touch-a.
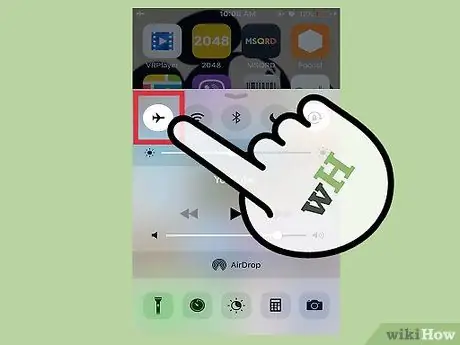
Korak 7. Uključite način rada u zrakoplovu da biste brzo isključili WiFi, mobilne podatke i upotrebu Bluetooth -a
Ovaj način rada možete aktivirati povlačenjem dna zaslona prema gore, a zatim kucanjem na ikonu zrakoplova. U načinu rada u zrakoplovu ne možete slati niti primati poruke, podatke aplikacija i razne druge medije.
Metoda 2 od 9: Onemogućavanje Bluetooth radija i značajki AirDrop
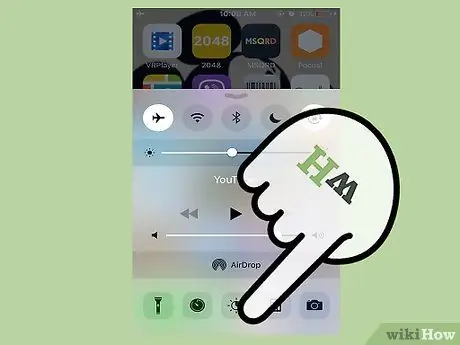
Korak 1. Prijeđite prstom od dna zaslona prema gore
Otvorit će se izbornik za brzi pristup na kojem možete onemogućiti Bluetooth radio i značajke Airdrop uređaja.
Ovom izborniku možete pristupiti sa zaključane stranice bez unosa šifre
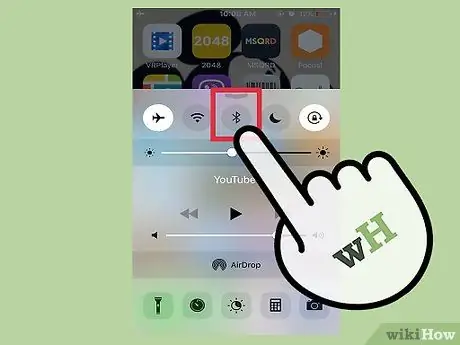
Korak 2. Dodirnite ikonu Bluetooth da biste isključili Bluetooth radio
To je ikona kruga pri vrhu izbornika. Ako je ikona zasivljena, Bluetooth radio se isključuje.
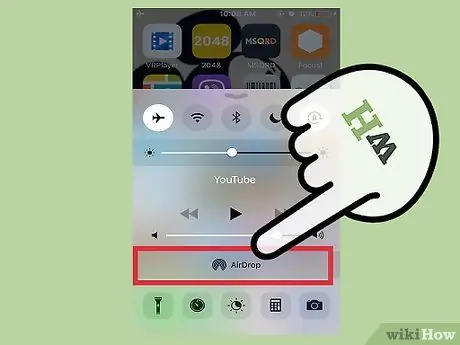
Korak 3. Dodirnite opciju "Airdrop" pod kontrolom glasnoće
Nakon toga će se prikazati novi izbornik.
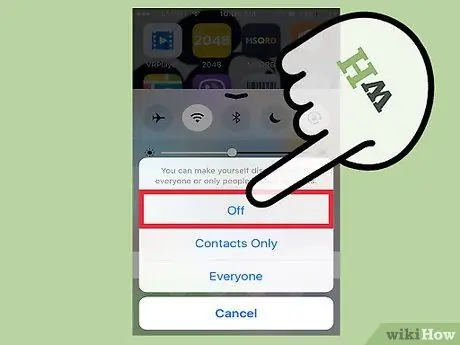
Korak 4. Dodirnite "Isključeno" da biste onemogućili AirDrop
Značajka AirDrop usluga je koja vam omogućuje razmjenu informacija ili podataka s drugim korisnicima iOS -a u blizini. Zbog stalnog skeniranja uređaja, AirDrop koristi veliku snagu uređaja.
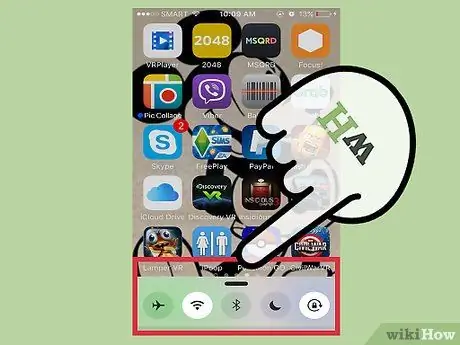
Korak 5. Prijeđite prstom prema dolje s vrha izbornika da biste ga zatvorili
Bluetooth radio i značajke AirDrop sada su onemogućene.
Metoda 3 od 9: Omogućavanje načina niske potrošnje energije

Korak 1. Otvorite izbornik postavki (“Postavke”)
Izbornik postavki ili "Postavke" označen je sivom ikonom zupčanika. Možete ga vidjeti na početnom zaslonu uređaja.
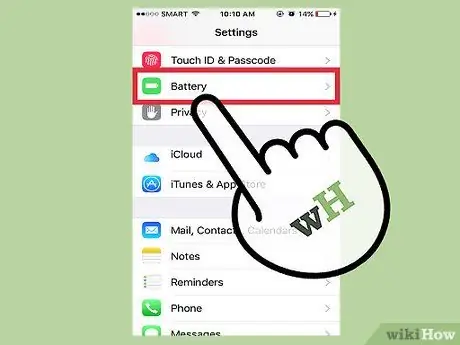
Korak 2. Otvorite segment “Baterija”
Iz ovog segmenta možete omogućiti način niske potrošnje energije ili "Način niske potrošnje energije" koji automatski prilagođava postavke uređaja radi uštede energije.
- Za korištenje ove značajke potreban vam je iOS 9 ili noviji.
- U ovom izborniku možete omogućiti i opciju "Postotak baterije". Ova opcija prikazuje broj koji prikazuje preostalu snagu uređaja (u postocima) tako da možete učinkovitije upravljati ili rasporediti dostupnu snagu.
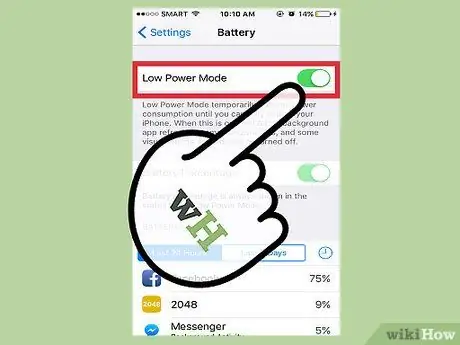
Korak 3. Dodirnite prekidač pored opcije "Način niske potrošnje energije" da biste ga omogućili
Iako ne mora značajno uštedjeti bateriju uređaja, optimizira postavke sustava (npr. Svjetlinu zaslona, brzinu ažuriranja podataka pozadinskih aplikacija i animacije sustava) tako da možete vidjeti značajne promjene u snazi uređaja.
Aplikacije visokih performansi, poput igara ili drugih naprednih programa, mogu doživjeti značajno usporavanje performansi kada je omogućen način niske potrošnje energije
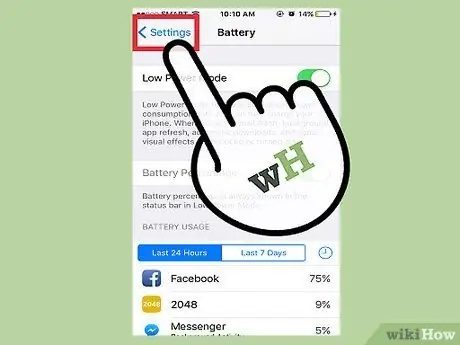
Korak 4. Zatvorite izbornik postavki ili “Postavke”
Sada je na iPod Touch omogućen način niske potrošnje energije!
Metoda 4 od 9: Onemogućavanje pretraživanja mreže

Korak 1. Otvorite izbornik postavki ili “Postavke”
Ovaj izbornik označen je sivom ikonom zupčanika. Možete ga vidjeti na početnom zaslonu uređaja.
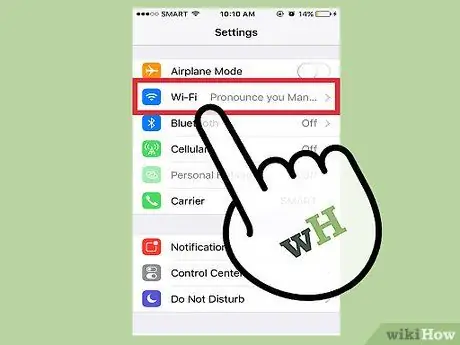
Korak 2. Dodirnite karticu “Wi-Fi”
U ovom izborniku možete onemogućiti WiFi ili isključiti određene WiFi postavke.
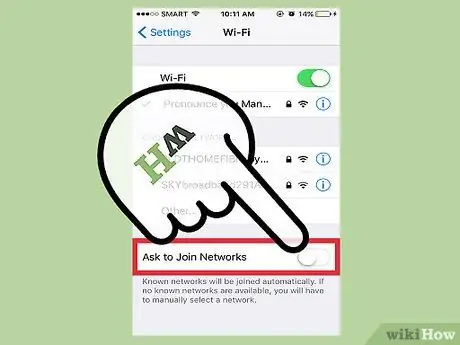
Korak 3. Onemogućite opciju "Traži pridruživanje mrežama"
Kad je opcija omogućena, telefon će neprestano tražiti dostupne WiFi mreže oko vas. Onemogućavanjem možete uštedjeti bateriju uređaja.
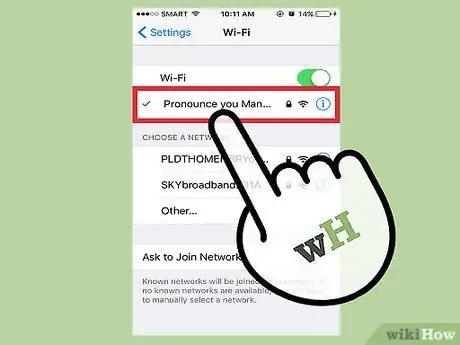
Korak 4. Ako se nalazite na mjestu koje ima WiFi mrežu, dodirnite naziv mreže za povezivanje iPod -a s WiFi vezom
Korištenje WiFi -a umjesto mobilnih podataka pomaže u uštedi baterije. Osim toga, možete dobiti i veće brzine učitavanja i preuzimanja.
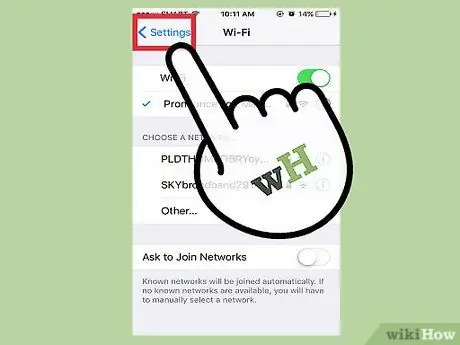
Korak 5. Zatvorite izbornik postavki ili “Postavke”
Značajka pretraživanja mreže na iPod -u sada je onemogućena!
Metoda 5 od 9: Podešavanje svjetline zaslona

Korak 1. Otvorite izbornik postavki ili “Postavke”
Ovaj izbornik označen je sivom ikonom zupčanika. Možete ga vidjeti na početnom zaslonu uređaja.
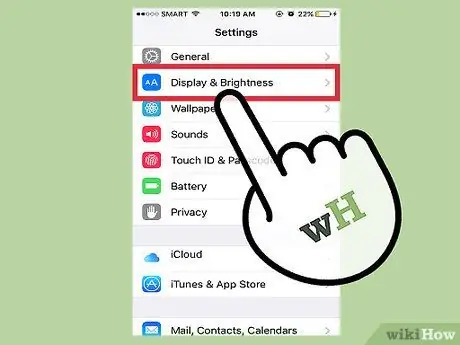
Korak 2. Dodirnite karticu "Zaslon i svjetlina"
Ova kartica je odmah ispod kartice "Općenito".
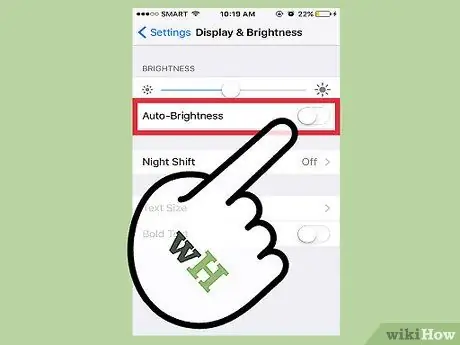
Korak 3. Pomaknite prekidač pored "Automatska svjetlina" u položaj "Isključeno"
Značajka "Automatsko osvjetljenje" posvijetlit će ili zatamniti zaslon ovisno o razini osvjetljenja prostorije koju je otkrio iPod. Međutim, ova značajka zapravo značajno troši snagu uređaja.
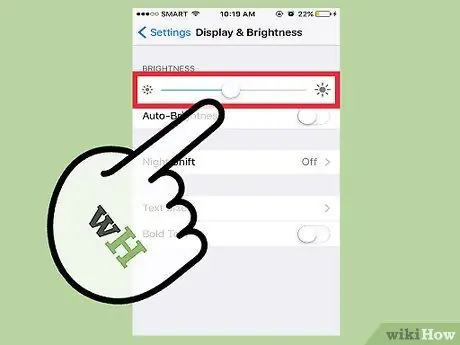
Korak 4. Pomaknite klizač za podešavanje svjetline krajnje lijevo
Nakon toga zaslon će se zatamniti.
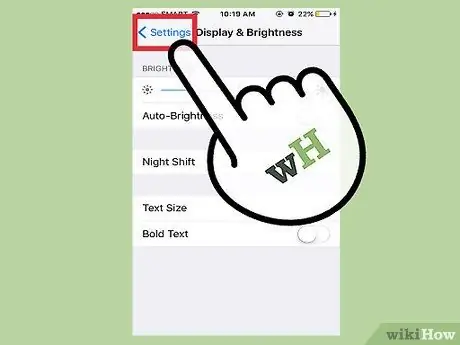
Korak 5. Zatvorite izbornik postavki ili “Postavke”
Svjetlinu zaslona možete prilagoditi u bilo kojem trenutku putem izbornika za brzi pristup kojem se može pristupiti prelaskom prema gore s dna zaslona.
Metoda 6 od 9: Onemogućavanje ažuriranja aplikacija u pozadini

Korak 1. Otvorite izbornik postavki ili “Postavke”
Ovaj izbornik označen je sivom ikonom zupčanika. Možete ga vidjeti na početnom zaslonu uređaja.
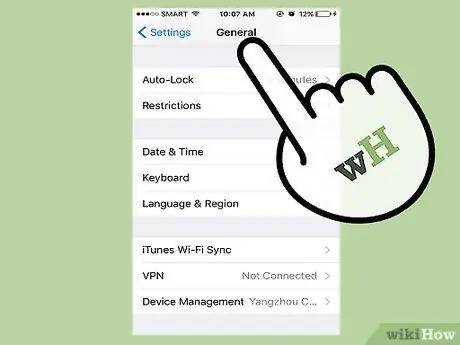
Korak 2. Pronađite i otvorite karticu "Općenito"
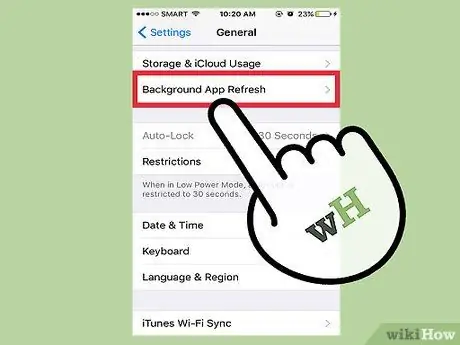
Korak 3. Dodirnite "Osvježavanje aplikacije u pozadini"
Pomoću ovog izbornika možete onemogućiti ažuriranje podataka aplikacije u pozadini.
Ažuriranje pozadinskih podataka događa se kada aplikacija koja je još otvorena (ali se ne koristi aktivno) ažurira svoje podatke ili podatke, bilo putem mobilnih podataka ili WiFi mreže. Ova značajka značajno troši energiju uređaja
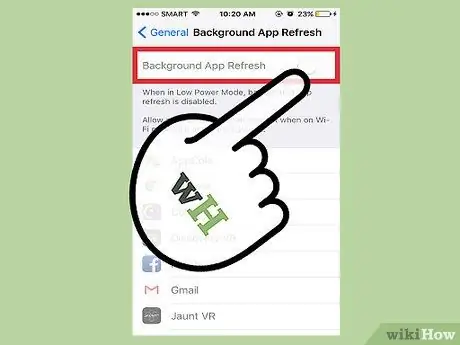
Korak 4. Pomaknite prekidač pored "Osvježavanje aplikacije u pozadini" u položaj isključeno ili "isključeno"
Ažuriranja podataka pozadinske aplikacije bit će onemogućena.
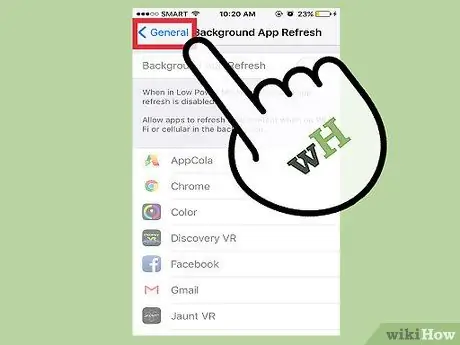
Korak 5. Zatvorite izbornik postavki ili “Postavke”
Podaci aplikacije više se neće ažurirati u pozadini.
Metoda 7 od 9: Onemogućavanje gesta ikona aplikacije

Korak 1. Otvorite izbornik postavki ili “Postavke”
Ovaj izbornik označen je sivom ikonom zupčanika. Možete ga vidjeti na početnom zaslonu uređaja.
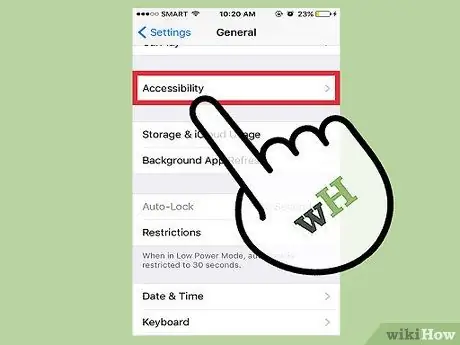
Korak 2. Vratite se na izbornik “Općenito”, zatim pronađite i odaberite “Pristupačnost”
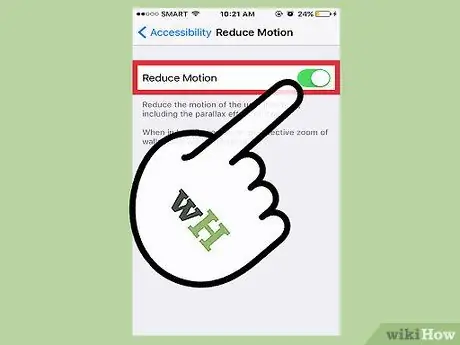
Korak 3. Pomičite zaslon dok ne pronađete karticu "Reduce Motion", a zatim odaberite karticu
Primijetit ćete da se ikone aplikacija lagano pomiču dok pomičete telefon. Ovu značajku možete onemogućiti iz ovog izbornika.
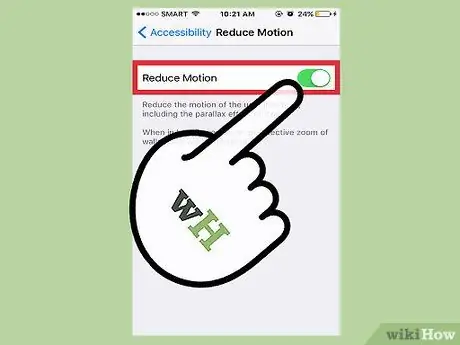
Korak 4. Pomaknite prekidač pored opcije „Smanji kretanje“u položaj uključeno ili „uključeno“
Pokreti ikonama i korisničko sučelje bit će onemogućeni.
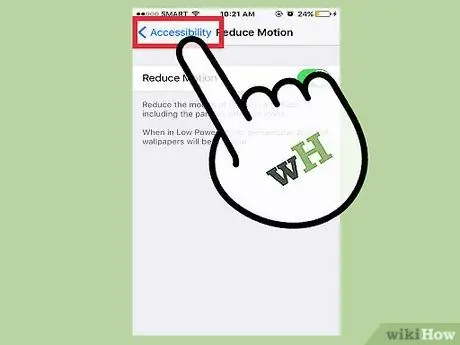
Korak 5. Zatvorite izbornik postavki ili “Postavke”
Ikone aplikacija i korisničko sučelje šutjet će se sve dok ne onemogućite opciju "Reduce Motion".
Metoda 8 od 9: Onemogućavanje automatskog preuzimanja

Korak 1. Otvorite izbornik postavki ili “Postavke”
Ovaj izbornik označen je sivom ikonom zupčanika. Možete ga vidjeti na početnom zaslonu uređaja.
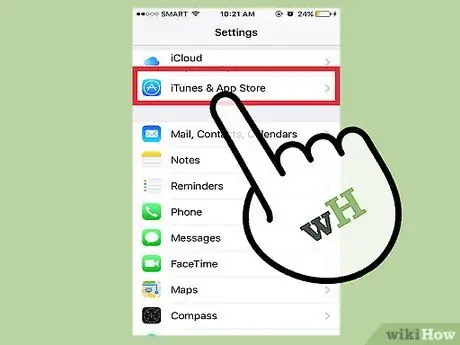
Korak 2. Pomaknite se prema dolje dok ne pronađete opciju "iTunes & App Store", a zatim je odaberite
Pomoću ove opcije možete onemogućiti automatsko ažuriranje aplikacija.
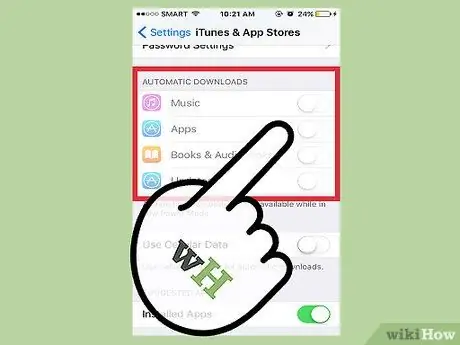
Korak 3. Dodirnite prekidač pored "Ažuriranja" na kartici "Automatska preuzimanja"
Automatsko ažuriranje aplikacije bit će onemogućeno nakon toga.
Ako se obično ne ažurirate ručno, ne zaboravite ponovno omogućiti ovu značajku po potrebi
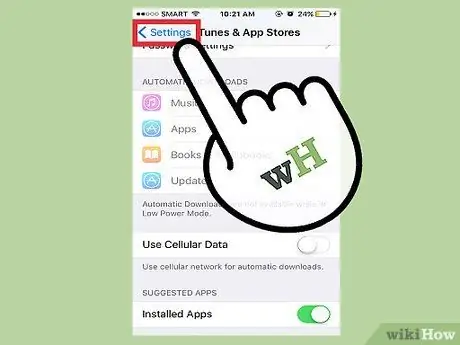
Korak 4. Zatvorite izbornik postavki ili “Postavke”
Automatska preuzimanja na iPod Touch sada su zaustavljena ili onemogućena!
Metoda 9 od 9: Onemogućavanje lokacijskih usluga

Korak 1. Otvorite izbornik postavki ili “Postavke”
Ovaj izbornik označen je sivom ikonom zupčanika. Možete ga vidjeti na početnom zaslonu uređaja.
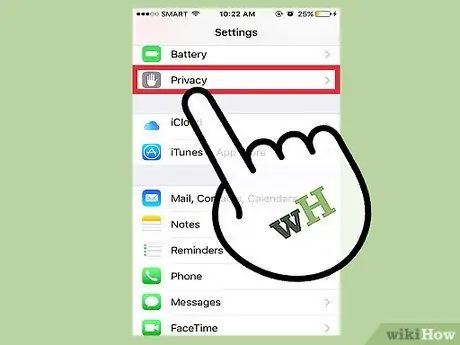
Korak 2. Pronađite i dodirnite opciju "Privatnost"
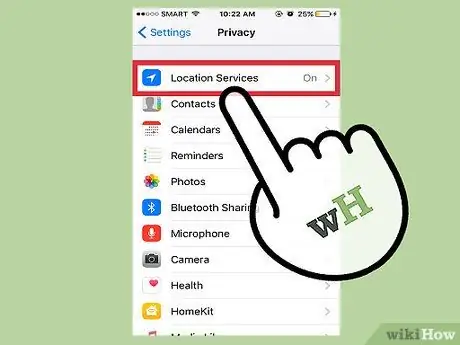
Korak 3. Dodirnite opciju “Lokacijske usluge” pri vrhu izbornika
Iz ovog segmenta možete onemogućiti ili promijeniti postavke lokacije.
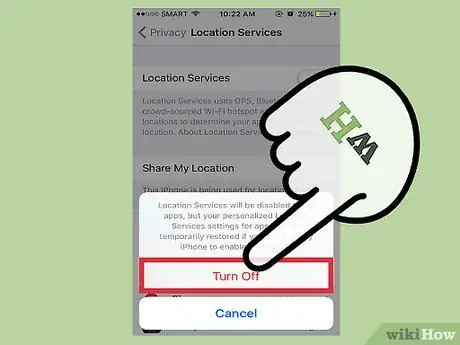
Korak 4. Pomaknite prekidač pored "Lokacijske usluge" u položaj "Isključeno"
Usluge lokacije ažuriraju podatke o lokaciji uređaja s vašom trenutnom lokacijom putem GPS -a i signalnih tornjeva ćelije, što značajno prazni bateriju. Onemogućavanjem ove pozadinske usluge možete proširiti snagu uređaja.
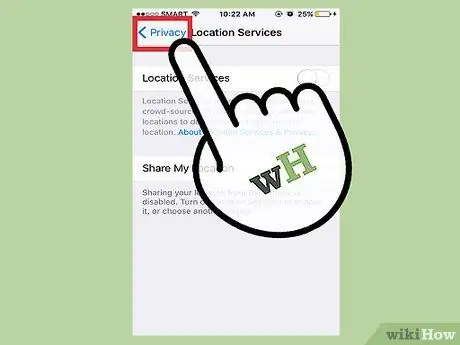
Korak 5. Zatvorite izbornik postavki ili “Postavke”
Usluge lokacije uređaja sada su uspješno onemogućene.
Savjeti
- Ove se metode mogu slijediti i na iOS telefonu ili tabletu.
- Uvijek nosite punjač sa sobom kad namjeravate izaći iz kuće na više od nekoliko sati. Na taj način možete puniti u pokretu.
Upozorenje
- Držite iPod dalje od ekstremnih temperatura (ispod 0 stupnjeva Celzijusa ili iznad 35 stupnjeva Celzijusa) jer ekstremne temperature mogu skratiti napajanje uređaja i uzrokovati trajno oštećenje baterije.
- Ne zaboravite ponovno omogućiti važne aplikacije i postavke podataka kada više ne trebate štedjeti bateriju.






