Ovaj wikiHow vas uči kako prenijeti sve videozapise i fotografije koje imate na svom iPadu ili iPhoneu na iCloud kako bi bili dostupni online.
Korak
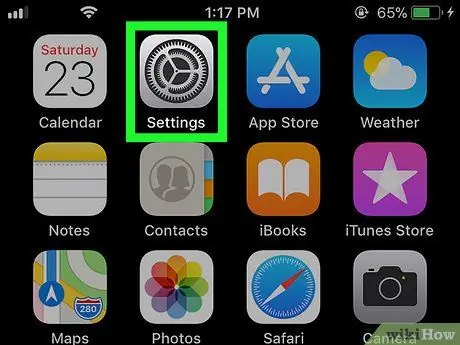
Korak 1. Otvorite Postavke na iPadu ili iPhoneu
Otvorite izbornik Postavke tako da potražite i dodirnete ikonu
na početnom ekranu.
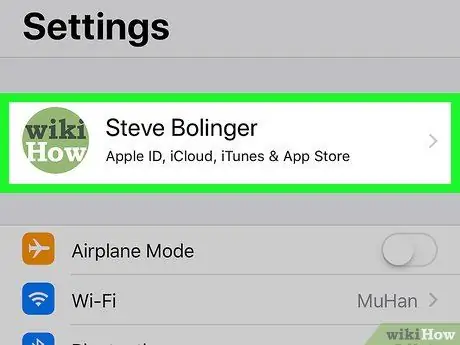
Korak 2. Dodirnite svoje ime koje se nalazi pri vrhu
Vaša fotografija i puno ime pojavljuju se pri vrhu izbornika Postavke. Dodirom na nju otvara se izbornik Apple ID -a.
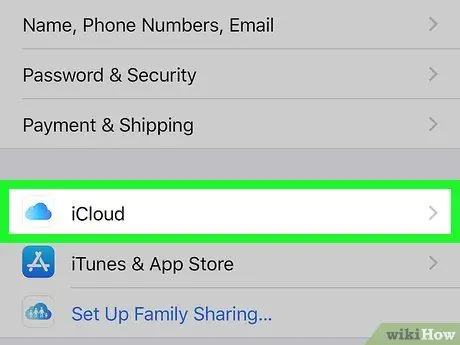
Korak 3. Dodirnite iCloud
Ovu opciju možete pronaći pored ikone
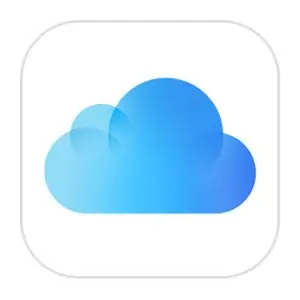
u izborniku Apple ID.
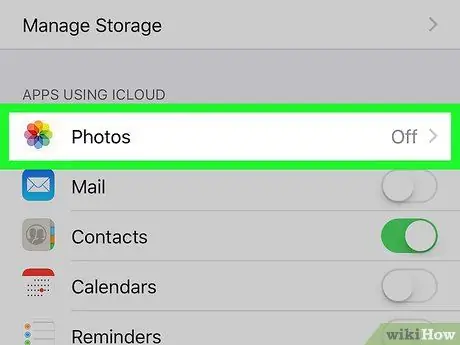
Korak 4. Dodirnite Fotografije
Ova se opcija nalazi na vrhu popisa pod naslovom APLIKACIJE KOJI KORISTE ICLOUD.
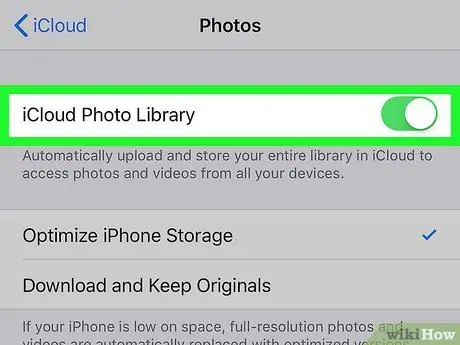
Korak 5. Prevucite gumb iCloud Photo Library do
Ako omogućite ovu opciju, sve će se fotografije automatski prenijeti i pohraniti u iCloud.
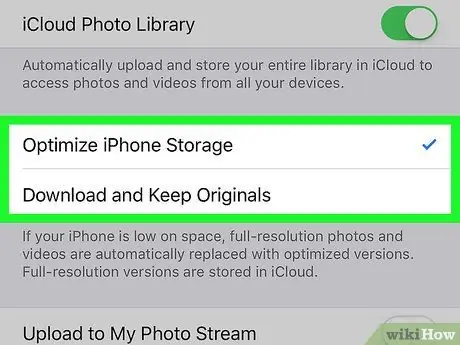
Korak 6. Odlučite kako želite spremiti fotografije na iPad ili iPhone koji koristite
- Odabirom Optimizirajte iPhone Storage, videozapisi i fotografije u punoj razlučivosti na uređaju bit će zamijenjeni optimiziranom verzijom i nižom razlučivošću. Verzija slike u punoj razlučivosti bit će pohranjena u iCloudu.
- Odabirom Preuzmite i zadržite izvornike, svim videozapisima i fotografijama u punoj razlučivosti možete pristupiti bez internetske veze.
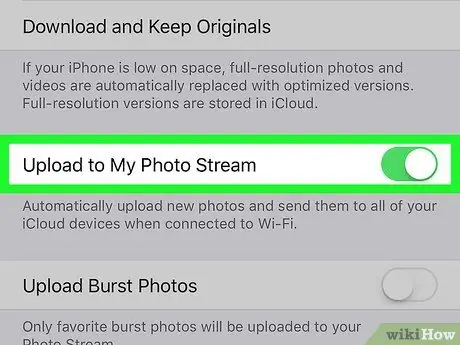
Korak 7. Prijeđite prstom po učitavanju u My Photo Stream pozicionirati
Ako omogućite ovu opciju, svi nedavno snimljeni videozapisi i fotografije automatski će se prenijeti u iCloud kada se uređaj poveže s Wi-Fi-jem.






