Ovaj wikiHow vas uči kako ukloniti spremljene unose lozinki iz privjesa iCloud na Mac računalu. Nakon što izbrišete unos lozinke iz privjeska za ključeve, morat ćete ručno unijeti lozinku kada želite pristupiti računu u odgovarajućoj usluzi na bilo kojem uređaju.
Korak
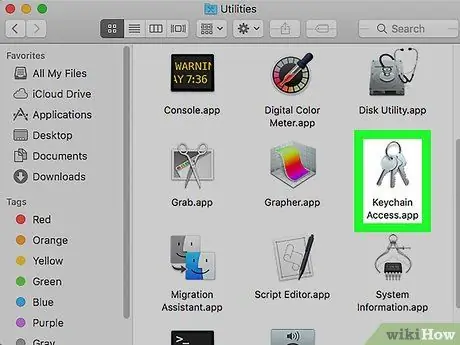
Korak 1. Otvorite aplikaciju Access Keychain Access na Mac računalu
Ikona pristupa privjesku za ključeve izgleda kao tri metalna ključa iznad privjeska za ključeve. Možete ga pronaći u podmapi Komunalne usluge ”U mapi“Applications”.
Možete pretražiti Spotlight da biste pronašli i otvorili Pristup privjesku za ključeve. Da biste ga potražili, kliknite ikonu povećala u gornjem desnom kutu zaslona i upišite Keychain Access
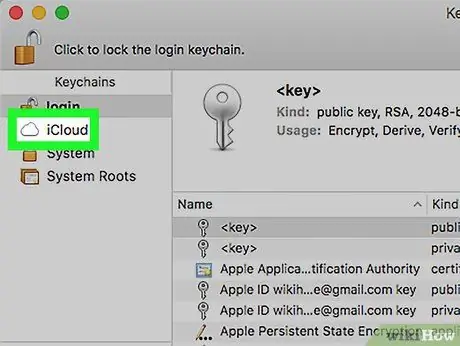
Korak 2. Kliknite iCloud u odjeljku “Privjesci za ključeve”
Nalazi se u gornjem lijevom kutu prozora. S ovom opcijom, unosi u privjesku za ključeve će se filtrirati, a program će prikazivati samo unose pohranjene na iCloud računu.
Ako ne vidite izbornik "Privjesci za ključeve" u gornjem lijevom kutu zaslona, kliknite " Pogled ”Na traci izbornika pri vrhu zaslona i odaberite“ Prikaži privjeske za ključeve ”.
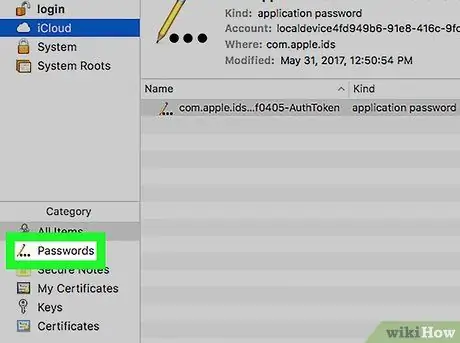
Korak 3. Kliknite Lozinke u odjeljku “Kategorija”
Nalazi se u donjem lijevom kutu prozora aplikacije. Ova opcija filtrira sve ostale kategorije privjesaka i prikazuje samo unose lozinki.
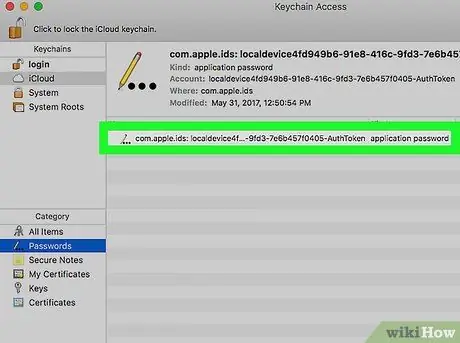
Korak 4. Potražite unos lozinke na popisu privjesaka za ključeve
Access Keychain Access prikazuje naziv, vrstu i datum izmjene svih unosa lozinki pohranjenih u iCloudu. Pomaknite se prema dolje i pronađite unos koji želite izbrisati.
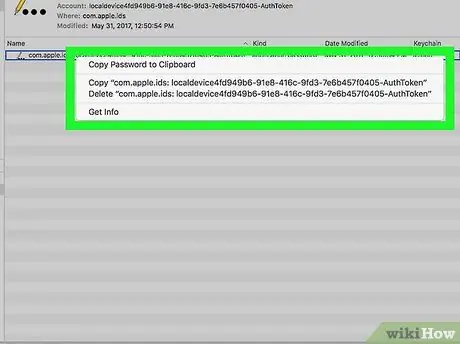
Korak 5. Desnom tipkom miša kliknite unos lozinke koji treba izbrisati
Pronađite unos koji želite ukloniti s popisa privjesaka i desnom tipkom miša kliknite unos da vidite njegove mogućnosti.
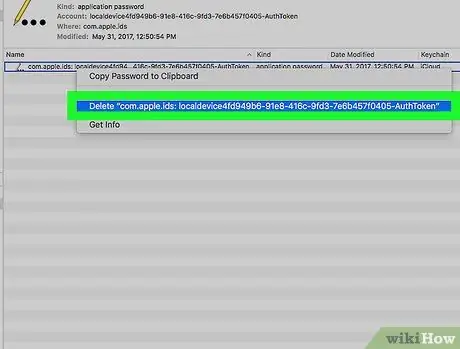
Korak 6. Pritisnite Izbriši na izborniku desnom tipkom miša
Morate potvrditi radnju u skočnom prozoru.
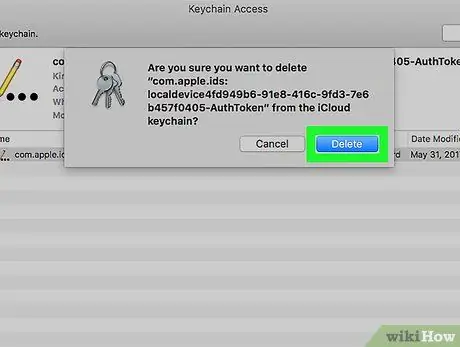
Korak 7. Pritisnite Izbriši u skočnom prozoru
Radnja će biti potvrđena, a unos lozinke uklonjen iz privjesa za ključeve iCloud. Unosi se više neće pohranjivati na iCloud računu. Ako trebate koristiti lozinku, morat ćete je unijeti ručno.






