Da biste utvrdili što predstavlja smanjenje ili povećanje cijene, morate izračunati postotnu uštedu troškova. Ovaj osnovni izračun je vrlo jednostavan. Taj postotak možete izračunati ručno ili pomoću programa za proračunske tablice, poput Microsoft Excela. Za izračun vam je potrebna snižena (trenutna) cijena i izvorna prodajna cijena.
Korak
Metoda 1 od 2: Ručno izračunavanje uštede troškova

Korak 1. Odredite izvornu cijenu proizvoda ili usluge
U većini slučajeva ta je cijena maloprodajna cijena prije oduzimanja kupona ili popusta.
- Na primjer, ako je maloprodajna cijena majice 50.000 IDR, tada je ta cijena izvorna cijena.
- Za usluge koje naplaćuju satnicu, pomnožite stopu usluge s brojem sati korištenja usluge
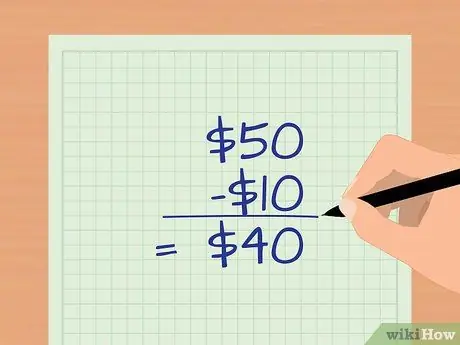
Korak 2. Odredite novu cijenu proizvoda ili usluge
Ova se cijena naplaćuje nakon odbitka od bilo kakvih promocija prodaje, popusta, kupona ili ponuda dobivenih iz transakcije.
Na primjer, ako jaknu platite 40.000 Rp nakon odbitka popusta, nova cijena jakne bit će 40.000 Rp
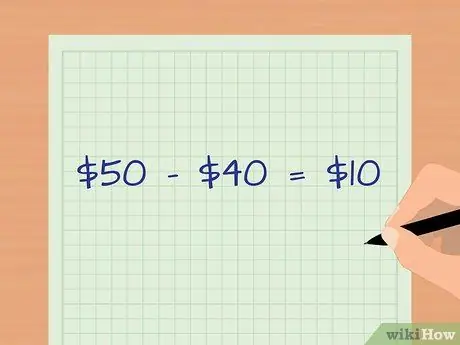
Korak 3. Odredite razliku u cijeni
Trik, smanjite izvornu cijenu s novom cijenom.
U ovom primjeru, razlika u cijeni iznosi 50.000-40.000 Rp, što je 10.000 Rp
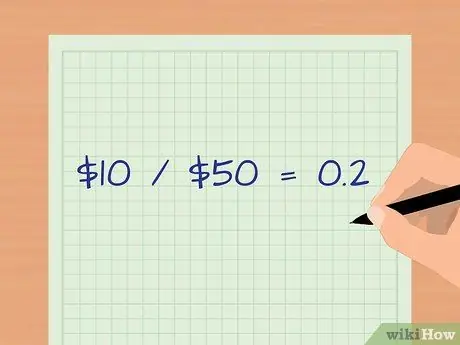
Korak 4. Podijelite razliku u cijeni s izvornom cijenom
U ovom primjeru razlika od 10.000 IDR podijeljena s izvornom cijenom od 50.000 IDR iznosi 0,2.
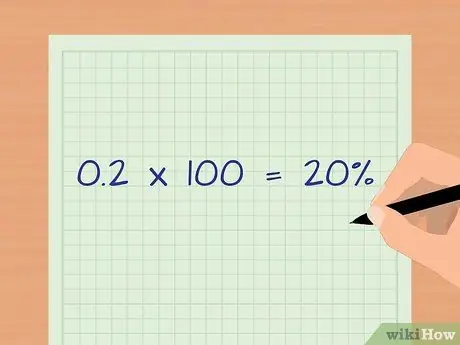
Korak 5. Pomnožite decimalni broj sa 100 (ili pomaknite decimalno mjesto za dvije znamenke udesno) da biste dobili postotni broj
U ovom primjeru 0,2 * 100 je 20%. To znači da uštedite 20 posto od kupnje jakne.
Metoda 2 od 2: Izračun uštede troškova pomoću programa Microsoft Excel
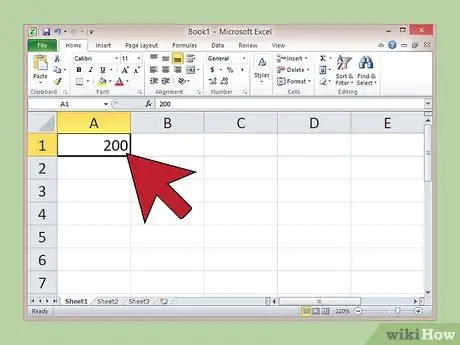
Korak 1. Upišite izvornu cijenu proizvoda ili usluge u ćeliju A1 i pritisnite enter
Na primjer, ako je prvotna cijena računala bila 2.000.000 USD, upišite "2000000" u ćeliju A1.
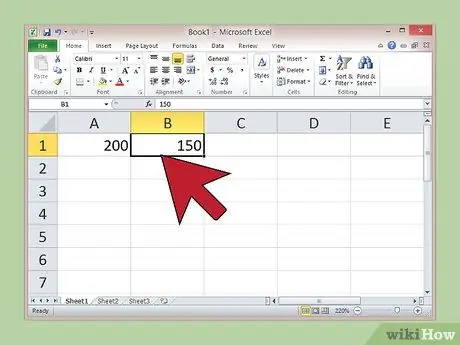
Korak 2. Upišite konačnu cijenu nakon odbitka popusta u ćeliju B1 i pritisnite enter
Na primjer, plaćate 1.500.000 Rp za kupnju računala, upišite "1500000" u ćeliju B1.
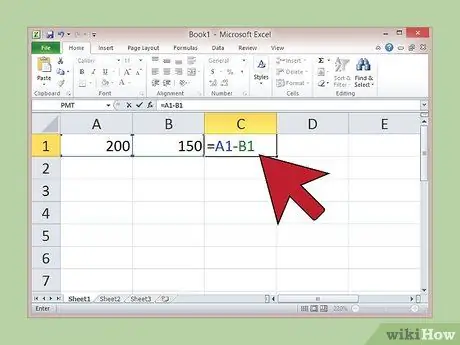
Korak 3. Upišite formulu “= A1-B1” u ćeliju C1 i pritisnite enter
Excel će automatski izračunati razliku između dviju cijena, a rezultat će biti prikazan u ćeliji u kojoj ste napisali formulu.
U ovom primjeru, broj u ćeliji C1 trebao bi biti “50000”, ako je formula ispravno unesena
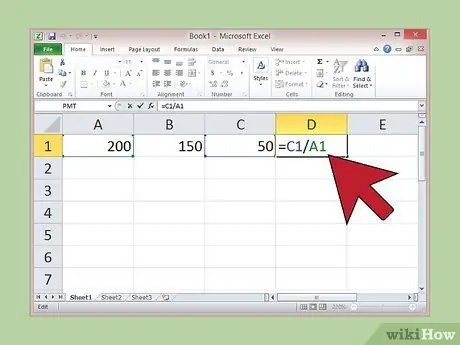
Korak 4. Upišite formulu “= C1/A1” u ćeliju D1 i pritisnite enter
Excel će podijeliti razliku u cijeni s izvornom cijenom
U ovom primjeru vrijednost broja u ćeliji D1 trebala bi biti “0,25” ako je formula ispravno unesena
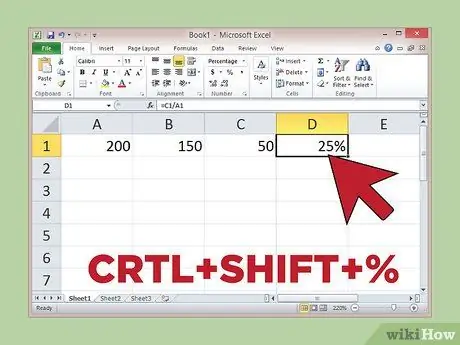
Korak 5. Odaberite ćeliju D1 kursorom i kliknite “CRTL+SHIFT+%”
Excel će decimalni broj pretvoriti u postotak.
U ovom primjeru vrijednost u ćeliji E1 trebala bi biti 25%, što znači da kupnja računala štedi 25% troškova
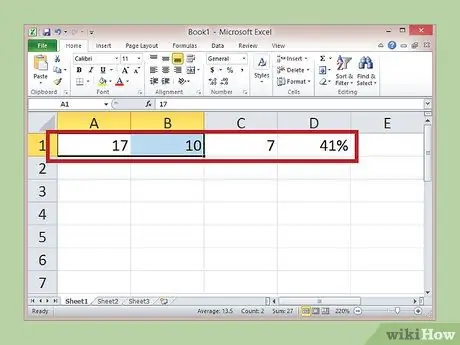
Korak 6. Unesite nove vrijednosti u ćelije A1 i B1 kako biste izračunali uštedu troškova od drugih kupnji
jer je formula unijeta u drugu ćeliju, Excel će automatski ažurirati uštedu pri promjeni izvorne cijene ili konačne cijene, ili oboje.
Na primjer, recimo da ste kupili svjetiljku za 100.000 Rp čija je izvorna cijena 170.000 Rp. Unesite brojeve "170000" u ćeliju A1 i "100000" u ćeliju B1, a zatim ostale ćelije ostavite netaknutima. Rezultat koji se pojavio na E1 bila je ušteda od 41%
Stvari koje će vam trebati
- Originalna cijena i trenutna cijena
- Kalkulator






