Ovaj wikiHow vas uči kako izbrisati kolačiće u pregledniku Safari na Mac ili iPhone uređaju. Kolačići su isječci podataka web mjesta koji pomažu Safariju zapamtiti postavke, korisnička imena, lozinke itd. Kolačići će se preuzimati na vaše računalo svaki put kada otvorite novu web stranicu. Iz tog razloga možda biste htjeli potpuno blokirati ponovno preuzimanje kolačića na svoje računalo.
Korak
Metoda 1 od 2: Brisanje kolačića na Mac računalu
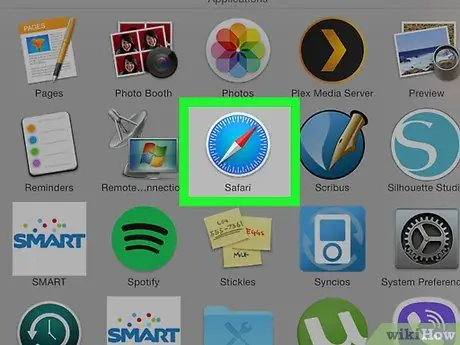
Korak 1. Pokrenite Safari
To možete učiniti klikom na plavu ikonu Safari u obliku kompasa na Mac računalu.
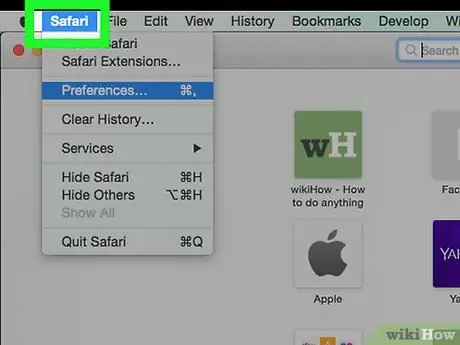
Korak 2. Kliknite izbornik Safari u gornjem lijevom kutu
Prikazat će se padajući izbornik.
Ako ne vidite ovu opciju, provjerite je li Safari u prednjem prozoru klikom na nju
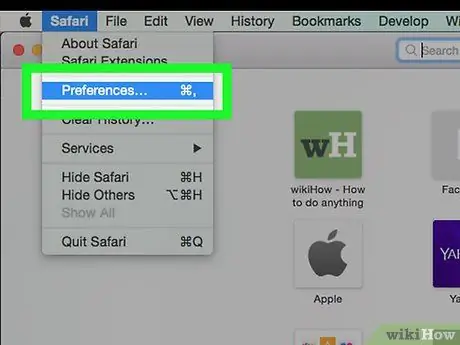
Korak 3. Kliknite Postavke…
Ova je opcija usred padajućeg izbornika Safari. Pojavit će se skočni prozor.
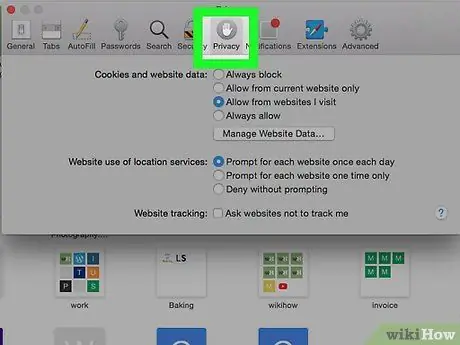
Korak 4. Kliknite karticu Privatnost
Možete ga pronaći pri vrhu postavki.
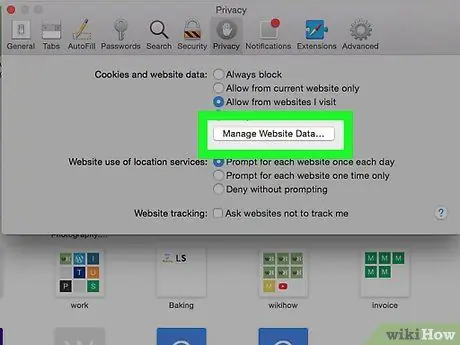
Korak 5. Pritisnite Upravljanje podacima web stranice…
Ova se opcija nalazi u odjeljku "Kolačići i podaci web stranice". Klikom na njega prikazat će se prozor s popisom svih kolačića preglednika.
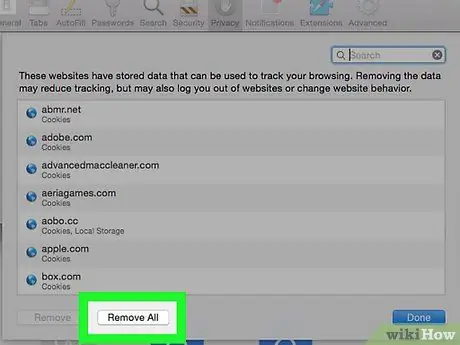
Korak 6. Pritisnite Ukloni sve
To je sivo dugme pri dnu prozora.
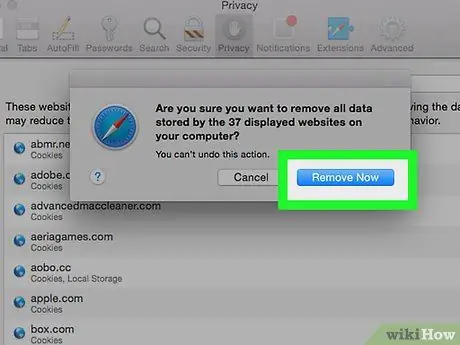
Korak 7. Kliknite Ukloni sada kada se to od vas zatraži
Svi kolačići u pregledniku bit će izbrisani.
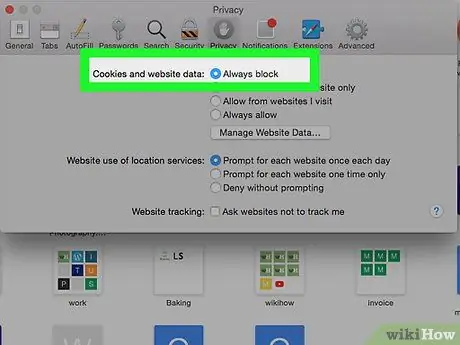
Korak 8. Blokirajte sve buduće kolačiće
Ako ubuduće želite blokirati sve kolačiće, označite okvir "Blokiraj sve kolačiće" u odjeljku "Kolačići i podaci web stranice" izbornika Postavke. Nakon što to učini, Safari neće spremati kolačiće s web stranica.
- Možda će se od vas tražiti da potvrdite ovu radnju.
- Upamtite, neke web stranice zahtijevaju kolačiće kako bi sadržavale određene značajke. Ako su svi kolačići blokirani, neke web stranice neće raditi ispravno.
Metoda 2 od 2: Brisanje kolačića na iPhoneu
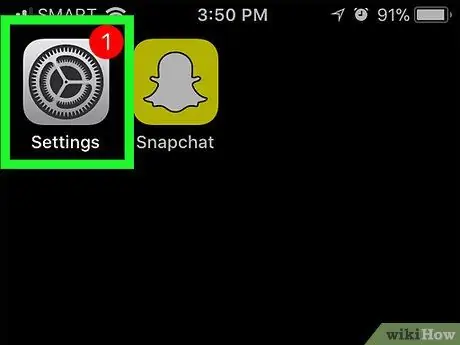
Korak 1. Otvorite Postavke
na iPhoneu.
Dodirnite ikonu Postavke, koja je sivi okvir sa zupčanikom u sebi.
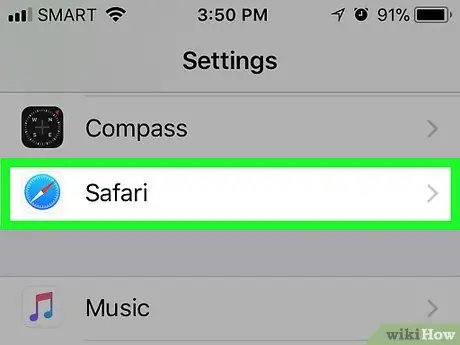
Korak 2. Prijeđite prstom prema dolje po zaslonu, a zatim dodirnite Safari
Ova je opcija pri dnu stranice (otprilike trećina dolje).
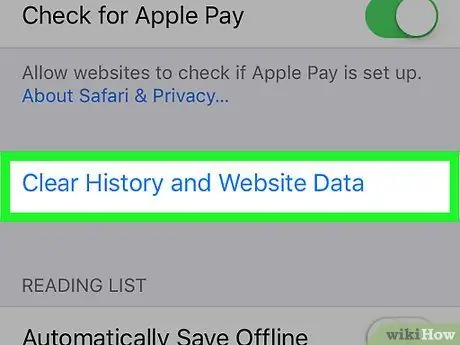
Korak 3. Pomaknite se prema dolje po zaslonu i dodirnite Očisti povijest i podatke web stranice
Možete ga pronaći pri dnu stranice Safari.
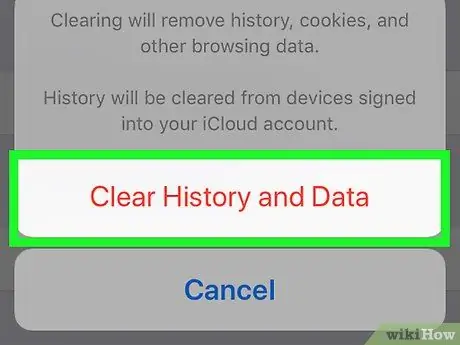
Korak 4. Dodirnite Očisti povijest i podatke kada se to od vas zatraži
Time ćete izbrisati sve kolačiće u pregledniku Safari na iPhoneu.
Nažalost, ne možete samo izbrisati kolačiće u pregledniku Safari na iPhoneu
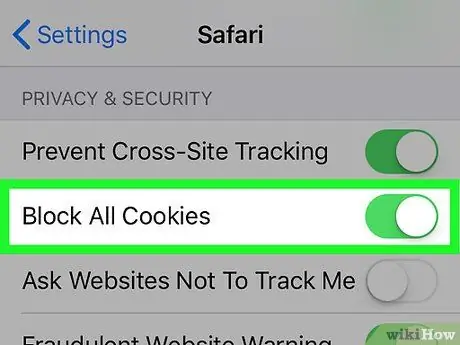
Korak 5. Blokirajte buduće kolačiće
Da biste spriječili spremanje svih kolačića, pomaknite se do odjeljka "PRIVATNOST I SIGURNOST" na stranici Safari, dodirnite bijeli gumb na kojem piše "Blokiraj sve kolačiće"
zatim dodirnite Blokiraj sve na zahtjev. Gumb će postati zelen
što ukazuje da preglednik Safari na iPhoneu više ne dopušta kolačiće.






