VoiceOver je značajka na Mac OS X računalima koja je korisna za čitanje teksta naglas i usmjeravanje korisnika koji su slijepi ili imaju slab vid kroz izbornike i radnje. Značajkama VoiceOvera možete upravljati putem izbornika Univerzalni pristup koji se nalazi pod Postavkama sustava.
Korak
Metoda 1 od 2: Onemogućavanje VoiceOvera na Mac OS X -u
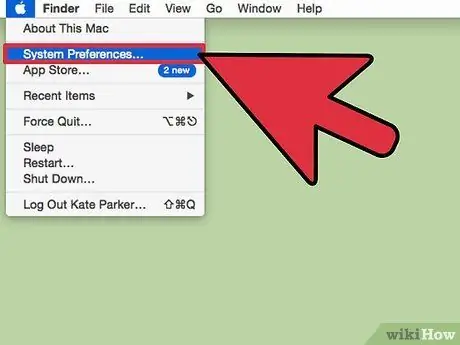
Korak 1. Kliknite izbornik Apple, a zatim kliknite "Postavke sustava"
To će otvoriti prozor System Preferences (Postavke sustava) na ekranu.
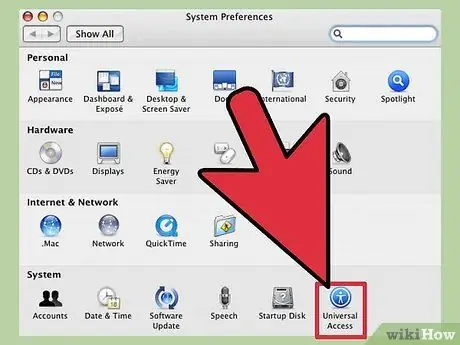
Korak 2. Kliknite "Univerzalni pristup" pod kategorijom Sustav
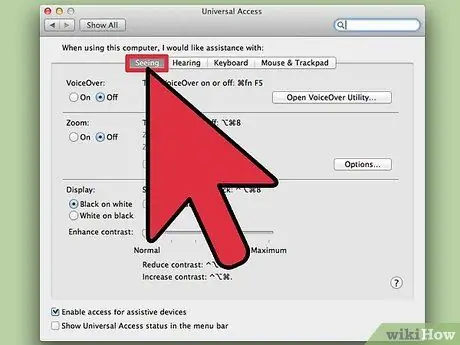
Korak 3. Kliknite karticu "Seeing", a zatim radio gumb "Off" pored "VoiceOver"
Sada je značajka VoiceOver isključena i isključena.
Alternativno, možete omogućiti i onemogućiti VoiceOver istovremenim pritiskom tipki Command+FN+F5 na tipkovnici
Metoda 2 od 2: Onemogućavanje VoiceOvera na iOS uređajima
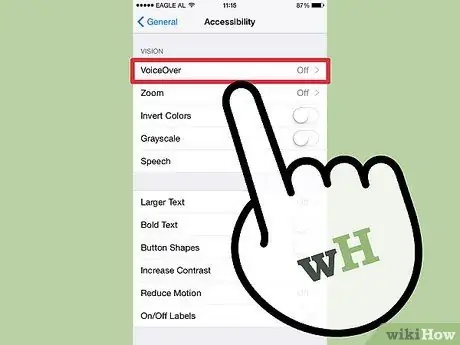
Korak 1. Tri puta dodirnite gumb Početna
Na zaslonu vašeg iOS uređaja prikazat će se riječi "VoiceOver isključen". Sada je značajka VoiceOver onemogućena.






