Ovaj wikiHow vas uči kako ponovno pokrenuti aplikacije na Android pametnim telefonima i tabletima. Ako pokrenuta aplikacija ne reagira, možete je prisilno zatvoriti putem izbornika postavki (“Postavke”) i ponovo pokrenuti aplikaciju.
Korak
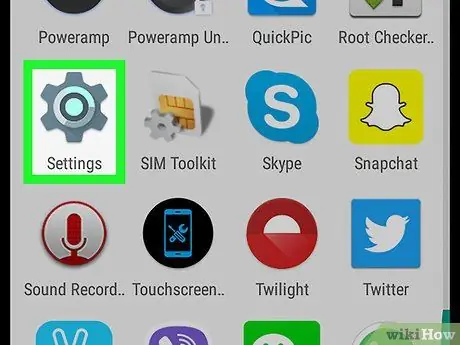
Korak 1. Otvorite izbornik postavki ili "Postavke"
Ovaj je izbornik označen sivom ikonom zupčanika koja se obično prikazuje na ladici stranica/aplikacija na telefonu. Također možete povući vrh zaslona prema dolje da otvorite ladicu s obavijestima, a zatim dodirnite ikonu zupčanika u gornjem desnom kutu zaslona.
Ova ikona izbornika može izgledati drugačije ako imate drugu temu instaliranu na uređaju
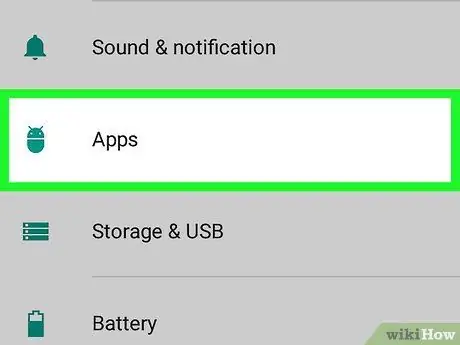
Korak 2. Dodirnite Aplikacije
Ova je opcija pored ikone s četiri kruga u izborniku postavki ili "Postavke". Možete vidjeti abecedni popis svih aplikacija instaliranih na vašem uređaju.
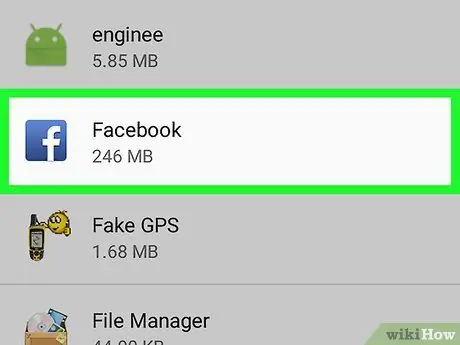
Korak 3. Dodirnite aplikaciju koju želite ponovo pokrenuti
Prikazat će se stranica "Podaci o aplikaciji" s nekim dodatnim opcijama.
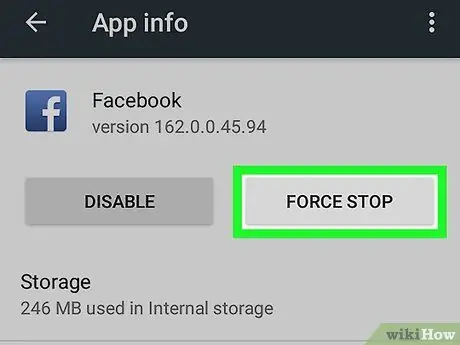
Korak 4. Dodirnite Prisilno zaustavljanje
Ova je opcija druga opcija pod naslovom/imenom aplikacije. Učitat će se skočni prozor s potvrdom.
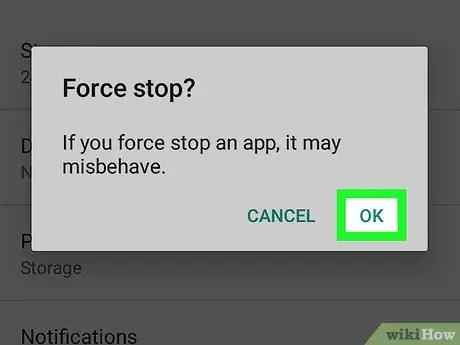
Korak 5. Dodirnite Force Stop za potvrdu
Nalazi se u donjem desnom kutu skočnog prozora. Aplikacija će biti zatvorena, a gumb "Prisilno zaustavljanje" zamagljen jer se aplikacija više ne izvodi.
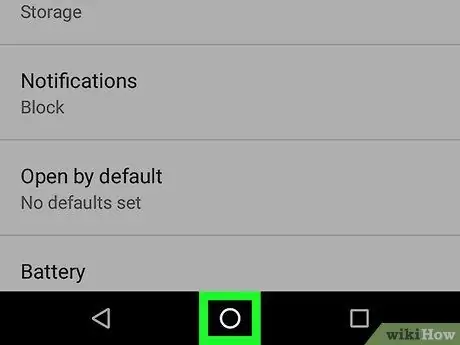
Korak 6. Pritisnite gumb “Početna”
Odaberite gumb za povratak na početni zaslon.
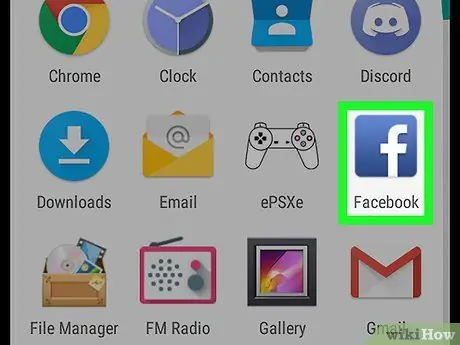
Korak 7. Ponovno otvorite aplikaciju
Prikažite ladicu aplikacija i odaberite aplikaciju koju ste prethodno zatvorili.






