Ovaj wikiHow vas uči kako otvoriti prozor terminala naredbenog retka na računalu sa sustavom Windows. Možete ga otvoriti putem izbornika "Start" ili bilo koje mape u File Exploreru. Osim toga, možete koristiti i ugrađenu značajku "Run" u sustavu Windows.
Korak
Metoda 1 od 3: Korištenje izbornika “Start”
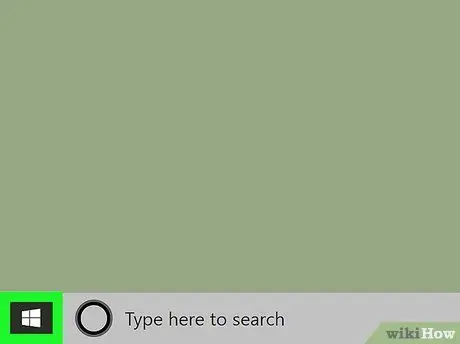
Korak 1. Otvorite izbornik "Start" na računalu
Kliknite ikonu Windows
u donjem lijevom kutu radne površine ili pritisnite tipku Win na tipkovnici.
Alternativno, kliknite gumb za pretraživanje ili Cortanu pored ikone izbornika "Start"
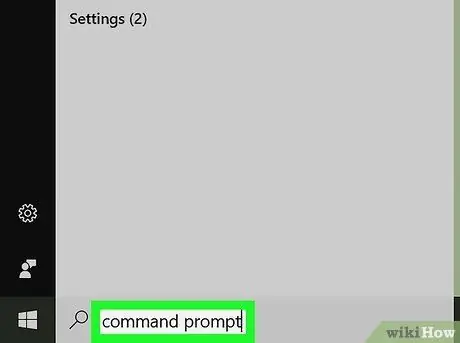
Korak 2. Upišite cmd ili naredbeni redak
Nakon otvaranja izbornika "Start", upišite unos pomoću tipkovnice za traženje opcija izbornika. Naredbeni redak bit će prikazan kao najbolji rezultat.
- Alternativno, možete ručno tražiti naredbeni redak u izborniku "Start".
- Naredbeni redak nalazi se u " Windows sustav ”U sustavu Windows 10 i 8 i mapu„ Pribor ”U odjeljku“Svi programi”na sustavima Windows 7, Vista i XP.
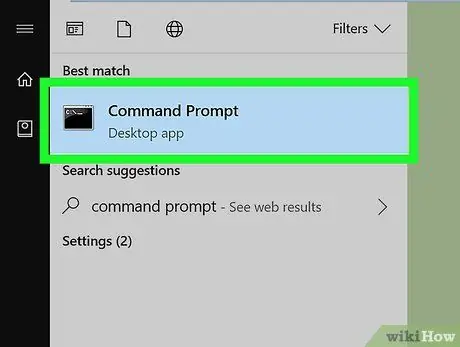
Korak 3. Pritisnite aplikaciju
Naredbeni redak na izborniku.
U novom prozoru otvorit će se terminal naredbenog retka.
Metoda 2 od 3: Korištenje izbornika desnom tipkom miša
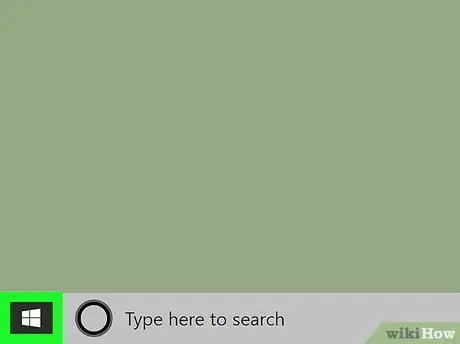
Korak 1. Desnom tipkom miša kliknite ikonu izbornika "Start"
Nalazi se u donjem lijevom kutu radne površine. Opcije izbornika “Power User” pojavit će se u skočnom prozoru.
- Također možete pritisnuti prečac Win+X na tipkovnici za otvaranje izbornika.
- Alternativno, možete desnom tipkom miša kliknuti bilo koju mapu za pokretanje naredbenog retka iz određenog direktorija.
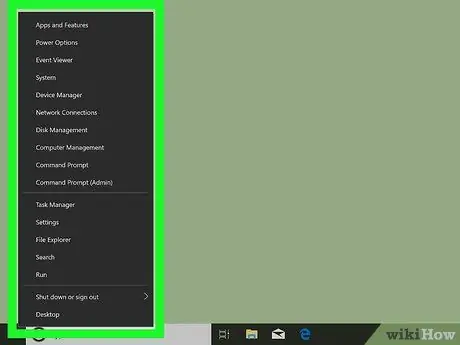
Korak 2. Potražite "Command Prompt" na izborniku desnom tipkom miša
Ova je opcija obično negdje između "Upravljanje računalom" i "Upravitelj zadataka" u izborniku "Snažni korisnik".
Ako desnom tipkom miša kliknete mapu umjesto izbornika "Start", vidjet ćete opciju " Ovdje otvorite naredbeni prozor ”Na izborniku desnom tipkom miša.
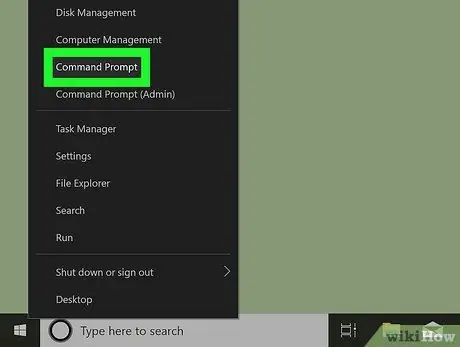
Korak 3. Kliknite
Naredbeni redak na izborniku desnom tipkom miša.
U novom prozoru otvorit će se terminal naredbenog retka.
Metoda 3 od 3: Korištenje alata "Run"
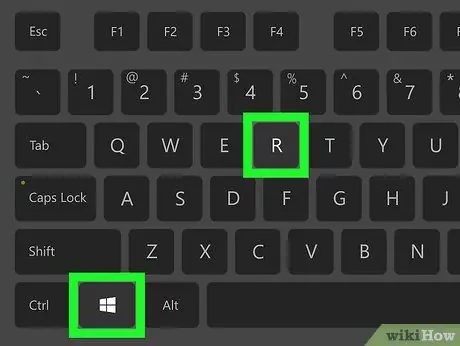
Korak 1. Pritisnite Win+R na tipkovnici
Držite tipku Windows na tipkovnici, a zatim pritisnite tipku "R". Alat "Pokreni" otvorit će se u novom skočnom prozoru.
Alternativno, možete pretraživati i kliknuti na “ Trčanje ”Na izborniku“Start”.
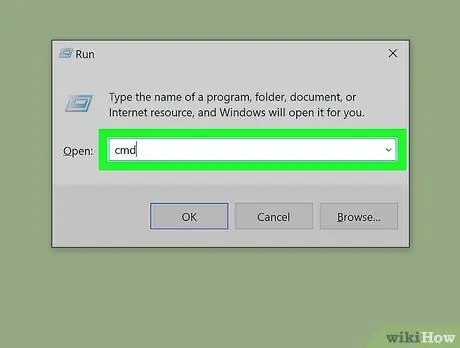
Korak 2. Upišite cmd u prozor "Pokreni"
Ovaj prečac radi za otvaranje terminala naredbenog retka.
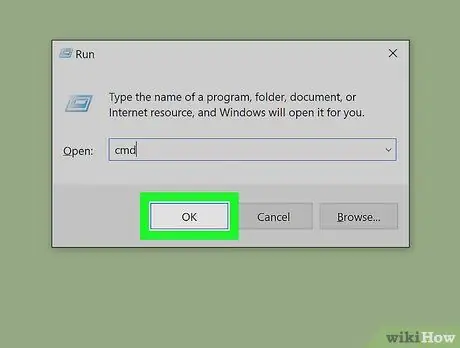
Korak 3. Pritisnite U redu u prozoru "Pokreni"
Naredba prečaca će se izvršiti, a terminal naredbenog retka otvorit će se u novom prozoru.






