Usluge lokacije omogućuju aplikacijama na Apple uređajima pristup vašoj lokaciji. Na taj način aplikacija može pružiti točne podatke na temelju lokacije ili mjesta koje posjećujete. Ako su usluge lokacije onemogućene, možete ih ponovno omogućiti u postavkama uređaja. Ako usluga nije dostupna, morat ćete unijeti promjene s izbornika ograničenja.
Korak
1. dio 2: Omogućavanje lokacijskih usluga
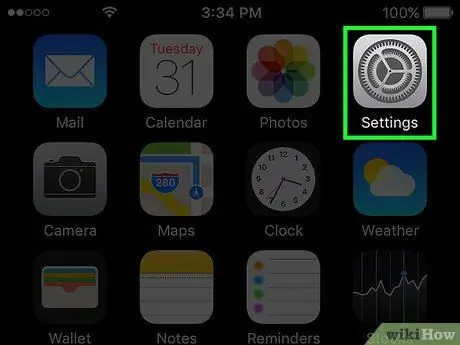
Korak 1. Otvorite izbornik postavki/aplikaciju
Aplikaciju za postavke možete pronaći na jednom od početnih zaslona uređaja. Ikona izgleda kao nekoliko zupčanika. Ako se ne pojavi na početnom zaslonu, aplikacija za postavke može se nalaziti u direktoriju s oznakom "Uslužni programi".
Ako ne možete pronaći aplikaciju s postavkama, prijeđite prstom prema dolje dok ste na početnom zaslonu da biste otvorili značajku Spotlight Search, a zatim potražite "Settings" na traci za pretraživanje koja se pojavi
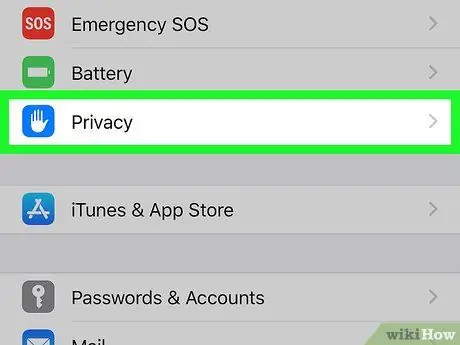
Korak 2. Odaberite "Privatnost"
Nalazi se pri dnu popisa postavki, u trećoj skupini postavki.
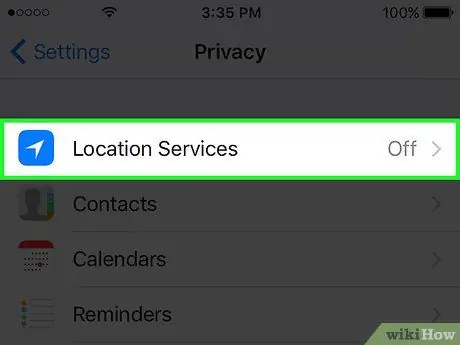
Korak 3. Dodirnite “Lokacijske usluge”
Nakon toga će se prikazati izbornik postavki usluge.
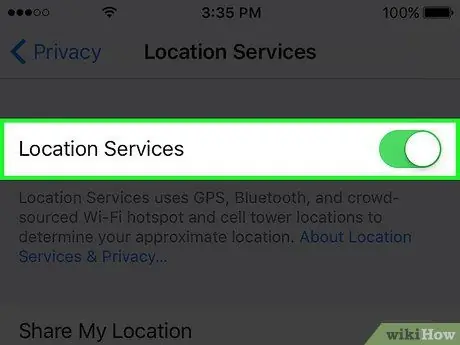
Korak 4. Pomaknite prekidač “Lokacijske usluge” da biste omogućili uslugu
Dodirnite ili pomaknite prekidač za aktiviranje usluge. Proces može potrajati nekoliko trenutaka. Nakon toga, popis aplikacija bit će prikazan ispod prekidača nakon što se usluga aktivira.
Ako prekidač ne radi, usluge lociranja mogu biti onemogućene u izborniku Ograničenja. Za više informacija pročitajte sljedeći odjeljak ili metodu
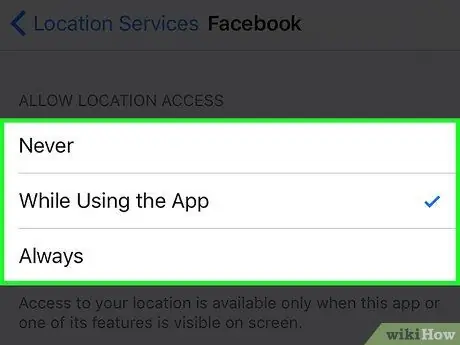
Korak 5. Dodirnite aplikaciju s prikazanog popisa da biste omogućili usluge lokacije za tu aplikaciju
Kad odaberete aplikaciju s popisa, možete vidjeti izbor usluga lokacije dostupnih za tu aplikaciju.
- Odaberite "Nikad" da biste u potpunosti onemogućili usluge lokacije za aplikaciju.
- Odaberite "Tijekom korištenja" da biste ograničili aktiviranje usluga lokacije samo kada je aplikacija otvorena ili u uporabi.
- Odaberite "Uvijek" da biste aplikaciji omogućili korištenje usluga lociranja u svakom trenutku. Ova je opcija dostupna samo za aplikacije koje se mogu pokrenuti u pozadini (u pozadini), poput aplikacije Weather.
2. dio 2: Rješavanje problema lokacijskih usluga
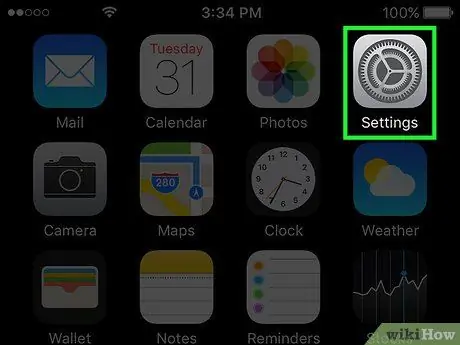
Korak 1. Otvorite izbornik postavki/aplikaciju
Ako ne možete omogućiti lokacijske usluge, moguće je da su one onemogućene na izborniku ograničenja. Ta ograničenja možete promijeniti u izborniku postavki.
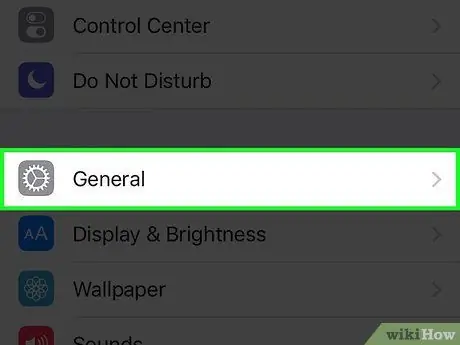
Korak 2. Odaberite “Općenito”
Nakon toga prikazat će se opće postavke uređaja.
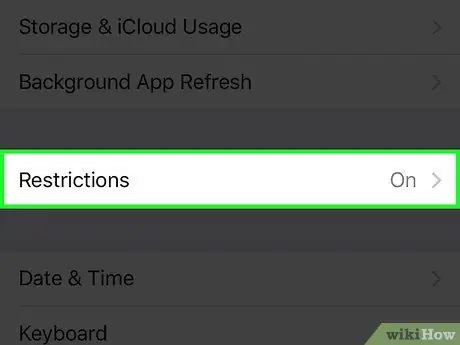
Korak 3. Odaberite “Ograničenja” i unesite lozinku ograničenja
Ako su ograničenja omogućena, od vas će se tražiti da unesete lozinku. Morat ćete unijeti ispravnu lozinku da biste prešli na sljedeći korak.
- Ako se ne možete sjetiti lozinke, pokušajte unijeti “1111” ili “0000”.
- Ako ste potpuno zaboravili lozinku, morat ćete resetirati svoj iOS uređaj putem iTunes -a da biste poništili lozinku. Za više informacija pročitajte članak na ovoj poveznici. Prije vraćanja uređaja na zadano napravite sigurnosnu kopiju datoteka.
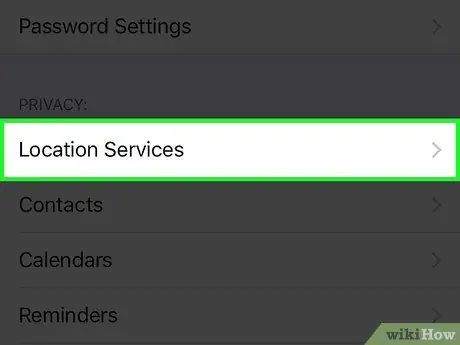
Korak 4. Odaberite "Lokacijske usluge" u odjeljku "Privatnost"
Možda ćete se morati pomicati kroz izbornik ograničenja da biste pronašli tu opciju.
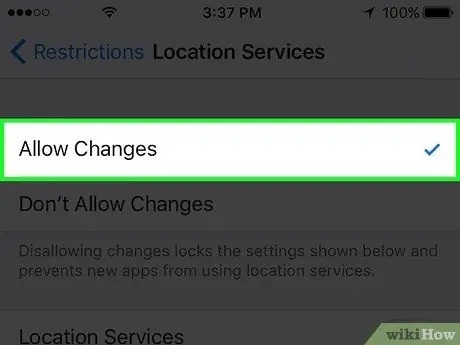
Korak 5. Odaberite "Dopusti promjene"
Pomoću ove opcije možete omogućiti lokacijske usluge.
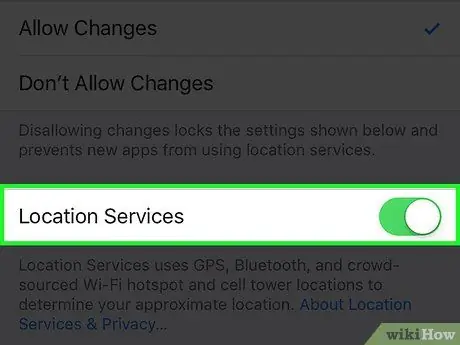
Korak 6. Pomaknite prekidač “Lokacijske usluge” na istom izborniku
Nakon što dopustite uređaju da vrši izmjene, na istom izborniku vidjet ćete prekidač za omogućavanje "Lokacijskih usluga". Pomaknite prekidač da biste omogućili usluge lokacije.






