Macbook Pro ima stalno instalirane zvučnike. Međutim, ako želite glasniji, kvalitetniji zvuk, možete odabrati korištenje vanjskih zvučnika. Postoje dva načina povezivanja vanjskih zvučnika s vašim Macbook Pro -om: to možete učiniti fizičkim kabelom ili ako se kompatibilni zvučnici koriste putem Bluetootha, zatim upotrijebite bežičnu Bluetooth vezu. Na taj način možete steći bolje iskustvo dok slušate glazbu ili gledate filmove.
Korak
Metoda 1 od 2: Spajanje zvučnika kabelom

Korak 1. Priključite kabel za napajanje zvučnika
Priključite izvor napajanja zvučnika u odgovarajući utičnicu ili utičnicu.
Ako zvučnici koriste USB kabel kao izvor napajanja, jednostavno priključite kabel u USB priključak Macbook Pro

Korak 2. Spojite zvučnike s računalom
Uključite audio kabel zvučnika u audio utičnicu Macbooka.
Ako utikač koji koristite nije priključak od 3,5 mm, uključite audio kabel u adapter od 3,5 mm, a zatim priključite adapter u svoj Macbook

Korak 3. Uključite zvučnik
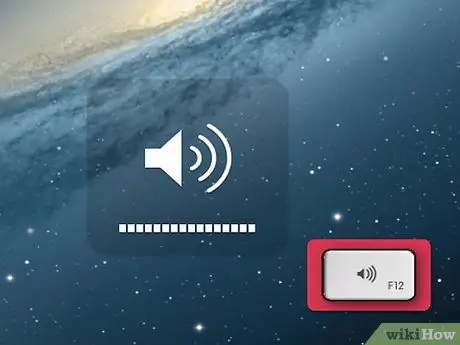
Korak 4. Provjerite zvuk
Uvjerite se da Macbook nije isključen. Povećajte glasnoću pritiskom na tipku za pojačavanje zvuka koja se nalazi u gornjem desnom kutu tipkovnice.
- Svaki put kad pritisnete tipku za pojačavanje zvuka trebali biste čuti zvuk "ding".
- Prilagodite zvuk svom ukusu.
Metoda 2 od 2: Povezivanje zvučnika putem Bluetootha

Korak 1. Uključite zvučnik
Provjerite jesu li zvučnici koje koristite kompatibilni s Bluetoothom. Pronađite gumb za uključivanje, a zatim ga pritisnite za uključivanje zvučnika.
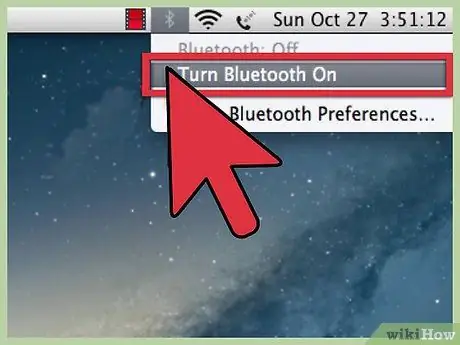
Korak 2. Uključite Bluetooth na Macbooku
Idite na odjeljak Postavke sustava klikom na ikonu jabuke u gornjem lijevom kutu zaslona. Kliknite opciju Bluetooth u trećem retku. Ako Bluetooth nije uključen, kliknite gumb da biste ga uključili. Vaš Mac automatski će tražiti druge Bluetooth uređaje u vašoj blizini.

Korak 3. Uključite Bluetooth zvučnika
Slijedite upute u priručniku zvučnika za uključivanje Bluetootha. Obično se to radi pritiskom i držanjem određene tipke dok se Bluetooth ne uključi. Nakon što to učinite, zvučnički će se uređaj pojaviti u Mac prozoru Bluetooth.
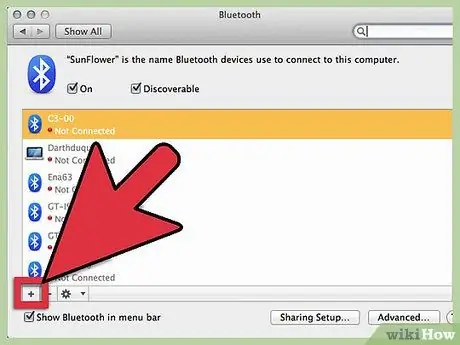
Korak 4. Uparite uređaj
Kliknite na uređaj, a zatim uparite Macbook sa zvučnicima - ako morate unijeti zaporku, unesite je sada.
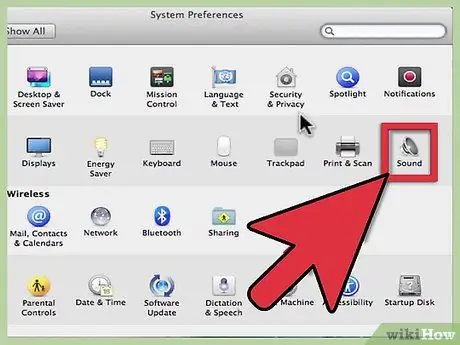
Korak 5. Postavite zvuk
Pritisnite natrag na izborniku Start System Preferences. Nakon toga kliknite opciju Zvuk u drugom retku. Pritisnite opciju Podizbornik Output. Popis dostupnih opcija izlaznog uređaja prikazat će se u malom izborniku. Pritisnite Bluetooth zvučnik. Uživajte u svojoj glazbi!






