Ovaj wikiHow vas uči kako koristiti aplikaciju Windows kamera za snimanje videozapisa web kamerom vašeg računala.
Korak
Korak 1. Povežite web kameru s računalom sa sustavom Windows
Uključite USB kabel u prazan priključak na računalu, a zatim instalirajte softver kada se to od vas zatraži.
Preskočite ovaj korak ako vaše prijenosno računalo ili monitor računala ima ugrađenu web kameru
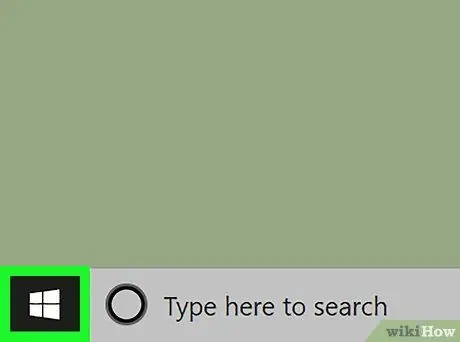
Korak 2. Pritisnite izbornik
koji se nalazi u donjem lijevom kutu.
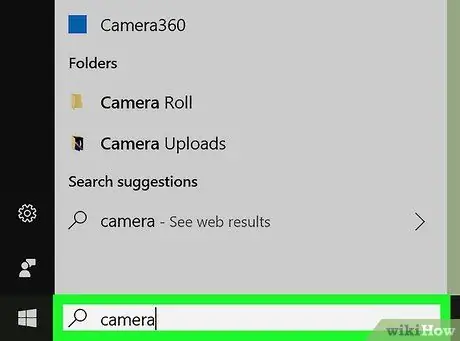
Korak 3. Upišite kameru u polje za pretraživanje
Možda ćete prvo morati kliknuti povećalo ili ikonu kruga da biste otvorili polje za pretraživanje.
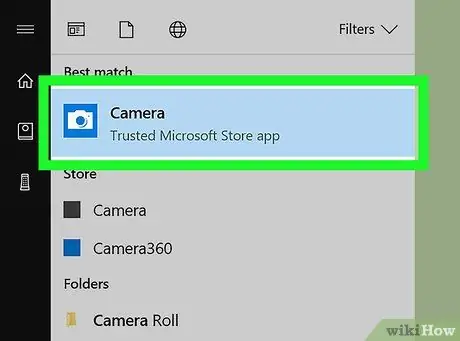
Korak 4. Pritisnite Kamera
Time ćete pokrenuti aplikaciju Kamera, a web kamera će se automatski pokrenuti.
Odobrite sva tražena dopuštenja ako trebate dopustiti aplikaciji pristup web kameri
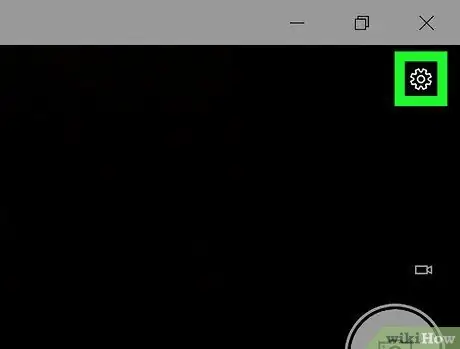
Korak 5. Kliknite
Nalazi se u gornjem desnom kutu zaslona za pregled kamere.
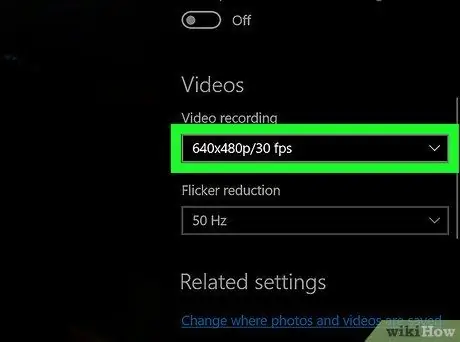
Korak 6. Postavite brzinu snimanja videa
Pomaknite se desno od stupca pod naslovom "Videozapisi" i na padajućem izborniku navedite željenu razlučivost. Što je veća razlučivost, to je bolja kvaliteta (i veća veličina datoteke).
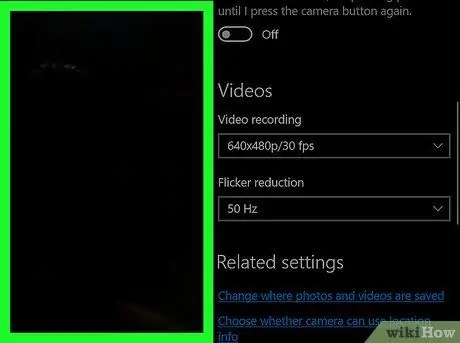
Korak 7. Kliknite bilo gdje na videozapisu
Izbornik postavki će se zatvoriti.
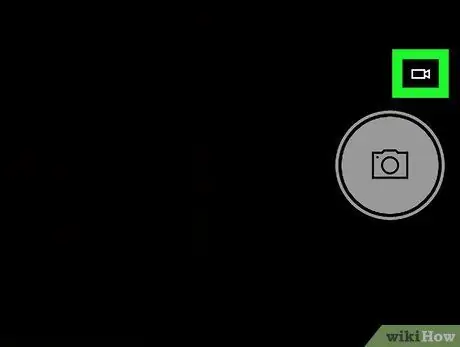
Korak 8. Kliknite ikonu videa
Ova ikona u obliku videokamere nalazi se desno od prozora. Time ćete način rada kamere prebaciti na video.
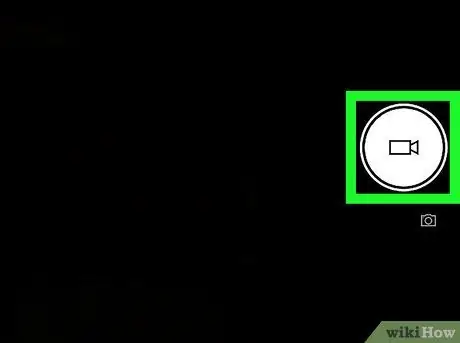
Korak 9. Započnite snimanje klikom na ikonu videa
Veliki bijeli gumb za video zapis nalazi se na lijevoj strani prozora. Mjerač vremena u donjem središtu zaslona za pregled nastavit će se povećavati tijekom snimanja.
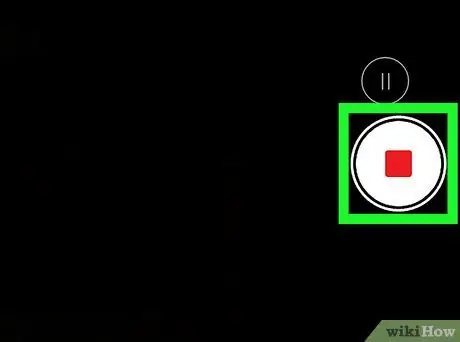
Korak 10. Zaustavite snimanje klikom na gumb za zaustavljanje
Ovaj crveni okvir nalazi se desno od prozora. Snimanje videozapisa odmah će prestati. Gotov video zapis sprema se u mapu "Camera Roll" u mapi "Photos".






