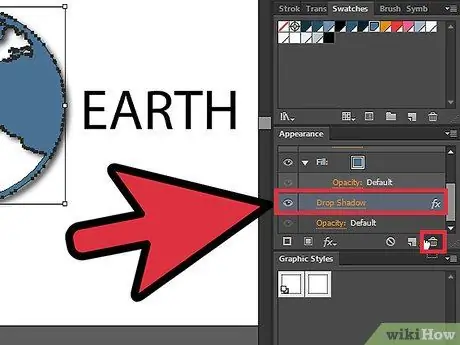Naučite kako ukloniti sjene s tekstualnih i grafičkih slojeva slijedeći ove jednostavne smjernice. Ovaj vodič je napisan za korisnike Adobe Illustrator CS5.
Korak

Korak 1. Otvorite datoteku sa sjenom na grafičkom i tekstualnom sloju
Proširite sloj da vidite slojeve koje sadrži, klikom na mali trokut na ploči slojeva.

Korak 2. Prvo odaberite sloj koji sadrži tekst, a zatim kliknite ploču Izgled

Korak 3. Nakon što slijedite gore navedene korake, vidjet ćete atribute prikaza za odabrani sloj
Na primjer, primijetit ćete da sloj ima učinak ispune, poteza ili prozirnosti. Ako sloj ima učinak sjene, odaberite sloj koji sadrži sjenu, a zatim ga povucite do ikone kante za smeće.

Korak 4. Sada se prebacite na grafički sloj s efektom sjene
Na ilustracijama i primjerima u ovom članku slika crvenog kruga ima sjenu, a slika muffina nema. Odaberite sloj crvenog kruga, a zatim kliknite ploču Izgled.