Ovaj wikiHow vas uči kako pomoću Subscene pronaći i preuzeti titlove filmova.
Korak
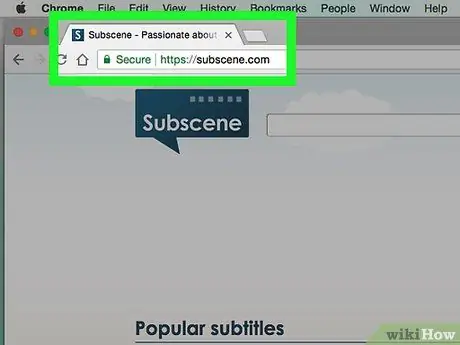
Korak 1. Otvorite Subscenu
Posjetite https://subscene.com/ putem web preglednika vašeg računala.
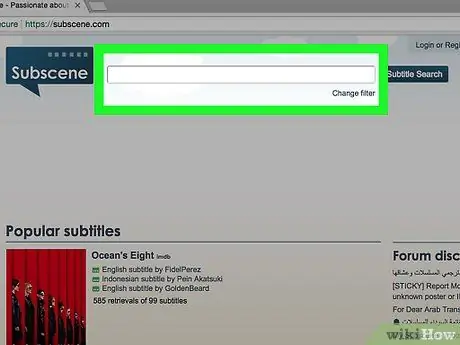
Korak 2. Pritisnite traku za pretraživanje
Ovo tekstualno polje nalazi se pri vrhu glavne stranice Podscena.
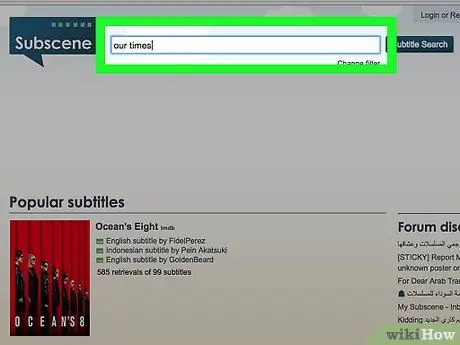
Korak 3. Unesite naslov filma
Upišite naslov filma za koji želite pronaći titlove.
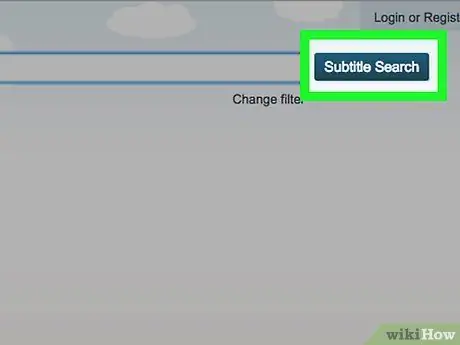
Korak 4. Pritisnite Pretraži titlove
To je plavi gumb desno od trake za pretraživanje. Prikazat će se popis odgovarajućih (ili sličnih) naslova filmova.
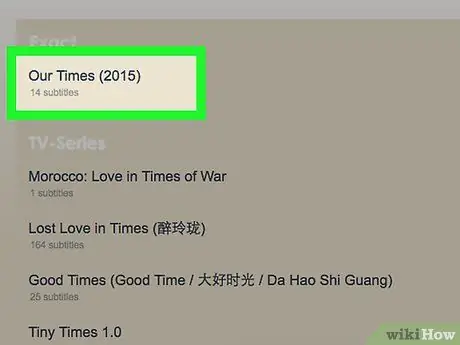
Korak 5. Odaberite rezultat
Prijeđite prstom dok ne pronađete željeni naslov filma, ako je potrebno, a zatim kliknite naslov da biste otvorili stranicu filma.
Ako ne vidite naslov željenog filma u nekoj od kategorija na stranici, moguće je da film nije dostupan u Podsceni
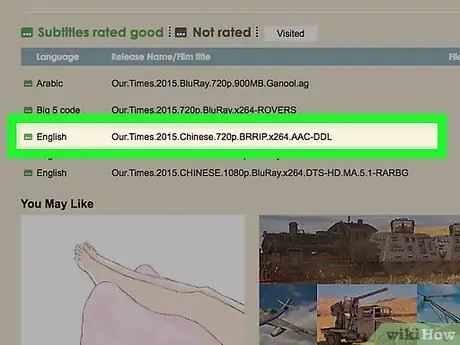
Korak 6. Potražite jezik
Prelazite prstom dok ne pronađete jezik titlova koji trebate preuzeti.
Jezične opcije navedene su abecednim redom na ovoj stranici
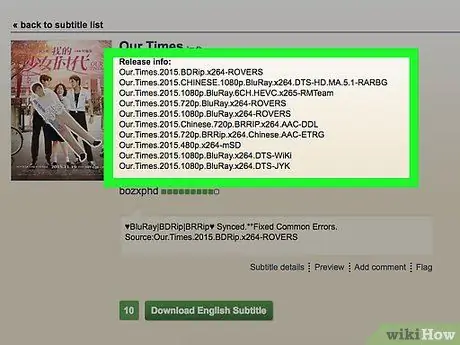
Korak 7. Odaberite datoteku titlova
Kliknite naziv datoteke s natpisima da biste je otvorili.
- Stupac "Komentari" krajnje desno od naziva naslova prikazuje pojedinosti o odabranoj datoteci.
- Pokušajte pronaći datoteku natpisa označenu zelenim okvirom na lijevoj strani umjesto sivog okvira. Zeleni okvir označava da je natpis testiran, dok sivi okvir označava da naslov nije ocijenjen.
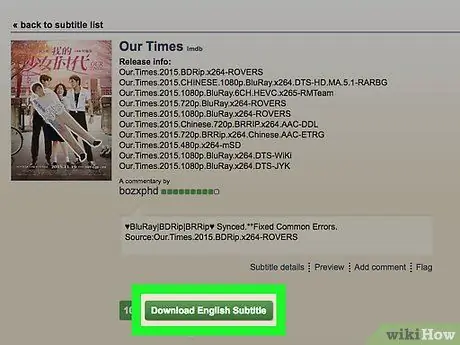
Korak 8. Pritisnite Preuzmi jezik titlova
Ovaj gumb nalazi se na sredini stranice. ZIP mapa sa titlovima bit će preuzeta na vaše računalo. Možda ćete prvo morati odabrati mjesto za spremanje kada se to od vas zatraži.
“Jezik” će biti zamijenjen odabranim jezikom. Na primjer, ako odaberete indonezijske titlove, kliknite " Preuzmite indonezijski titl ”Na ovoj stranici.
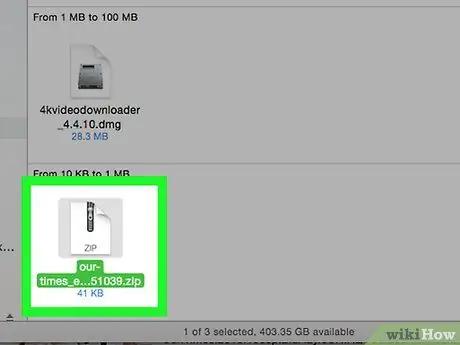
Korak 9. Izdvojite datoteku opisa
Datoteke se preuzimaju u ZIP mapu/arhivu, ali naslove iz mape/arhive možete ukloniti ovim koracima:
- Windows - dvaput kliknite ZIP datoteku, odaberite „ Ekstrakt ”Pri vrhu prozora kliknite“ Raspakiraj sve i odaberite " Ekstrakt ”Pri dnu prikazanog prozora. SRT datoteke s titlovima možete povući iz uobičajene mape na radnu površinu.
- Mac - dvaput kliknite ZIP datoteku i pričekajte da mapa završi izdvajanje. Nakon što se obična mapa otvori, možete povući SRT datoteku na radnu površinu.
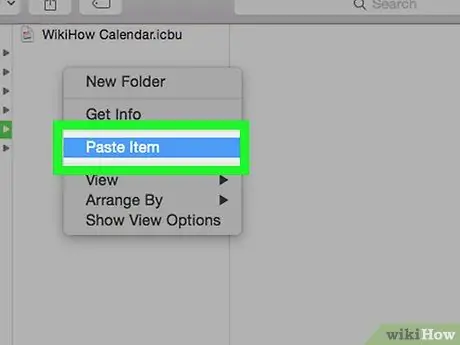
Korak 10. Stavite SRT datoteku u isti direktorij kao i film
Ako je datoteka filma pohranjena na vašem računalu, datoteku titlova možete dodati filmu tako što ćete film i datoteku titlova staviti u istu mapu. Nakon toga možete omogućiti titlove s izbornika playera filmova.






