Umorni ste od crne pozadine i bijelog teksta u prozorima naredbenog retka? Samo slijedite ove korake za promjenu boje teksta i pozadine.
Korak

Korak 1. Pritisnite tipke Windows + R da biste otvorili prozor Pokreni
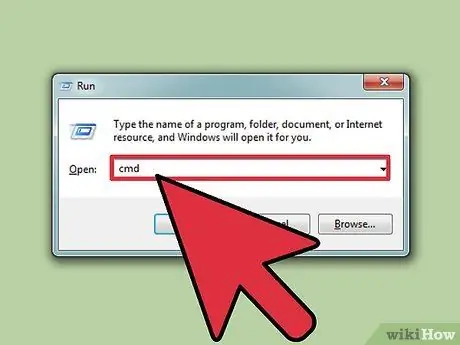
Korak 2. Unesite "cmd" (bez navodnika) i kliknite "U redu"
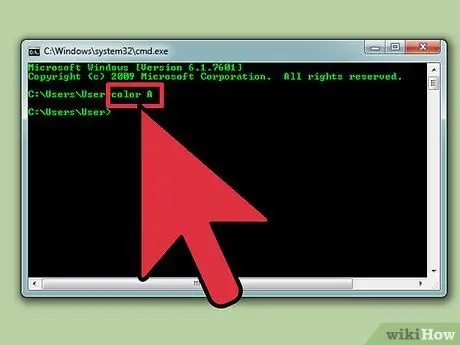
Korak 3. Unesite naredbu "color z" (bez navodnika) da biste vidjeli popis boja i brojeva/slova za tu boju
Prvi broj/slovo koristi se za postavljanje boje pozadine, dok se drugi broj/slovo koristi za postavljanje boje teksta.
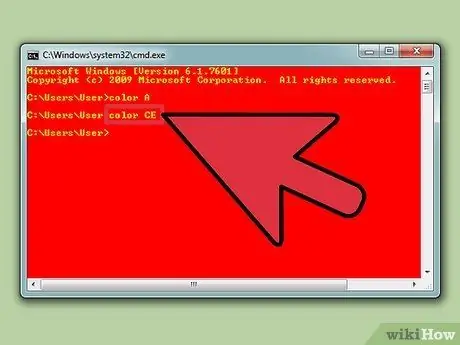
Korak 4. Unesite naredbu "boja" (bez navodnika) za promjenu boje teksta
Zamijenite brojeve/slova brojevima/slovima željene boje. Na primjer, unesite "boja 6" za žutu, "boja A" za svijetlozelenu itd.
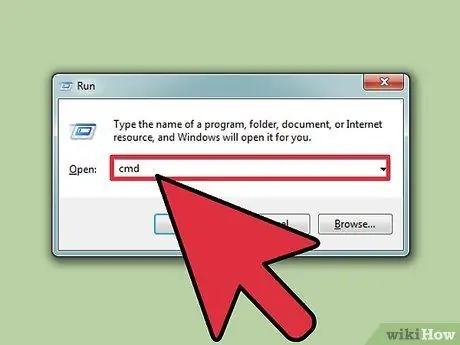
Korak 5. Za promjenu boje teksta i pozadine unesite naredbu "color ce" (bez navodnika)
Nakon unosa naredbe, vidjet ćete svijetložuti tekst na ružičastoj podlozi. Ako želite, eksperimentirajte s drugim kombinacijama boja.
Metoda 1 od 1: Korištenje GUI -ja
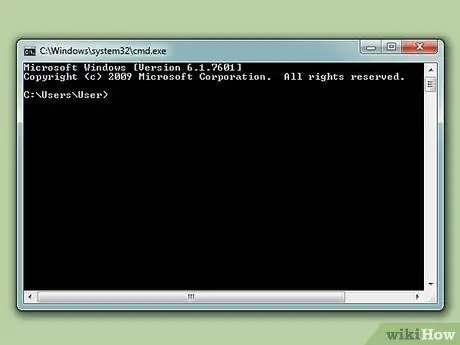
Korak 1. Otvorite naredbeni redak
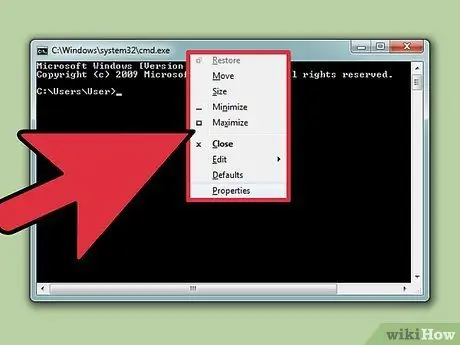
Korak 2. Desnom tipkom miša kliknite vrh prozora
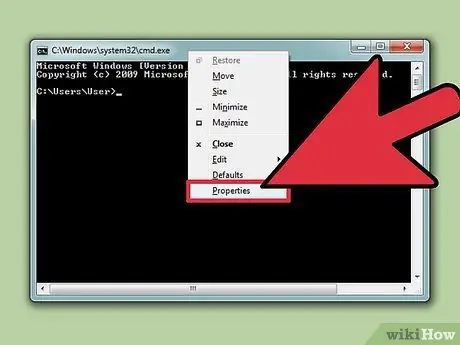
Korak 3. Pritisnite Svojstva
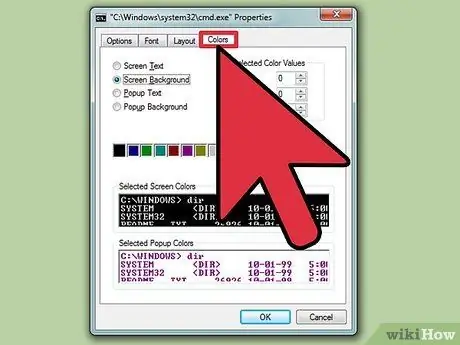
Korak 4. Otvorite karticu Boje
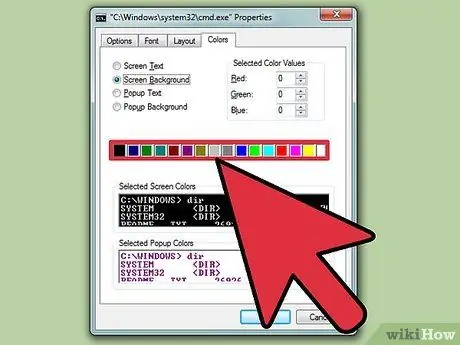
Korak 5. Odaberite opciju Tekst ili Pozadina, a zatim odaberite željenu boju
Eksperimentirajte s različitim kombinacijama boja
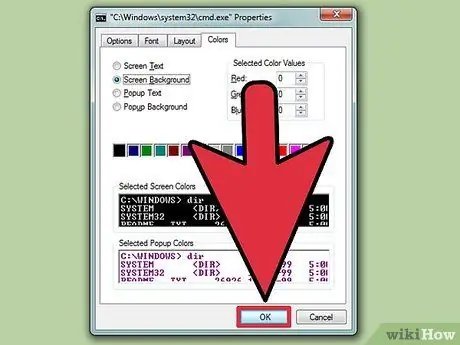
Korak 6. Pritisnite U redu da biste primijenili promjene
Popis upotrebljivih boja
- 0 = Crna
- 1 = Plava
- 2 = zelena
- 3 = tirkizna
- 4 = Crveno
- 5 = Ljubičasta
- 6 = Žuta
- 7 = Bijelo
- 8 = Siva
- 9 = svijetloplava
- A = Svijetlozelena
- B = Svijetlo tirkizna
- C = ružičasta
- D = Svijetloljubičasta
- E = Svijetložuta
- F = Svijetlo bijela






