Ovaj wikiHow vas uči kako pretvoriti tekst u obrise kako biste mogli promijeniti njihov oblik ili urediti pojedinačne znakove.
Korak
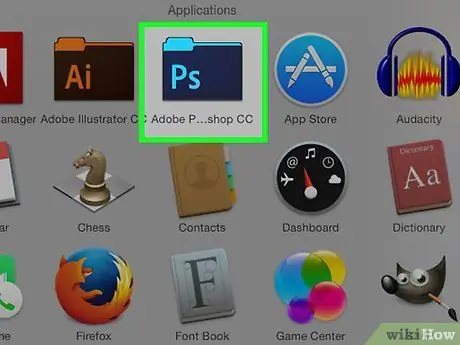
Korak 1. Otvorite ili stvorite datoteku Photoshop
Učinite to dvostrukim klikom na plavu ikonu sa slovom " P. S "u njemu, a zatim kliknite Datoteka u traci izbornika pri vrhu zaslona. Nakon toga:
- Klik Otvorena… za otvaranje postojeće datoteke ili
- Klik Novi… ako želite stvoriti novi dokument.
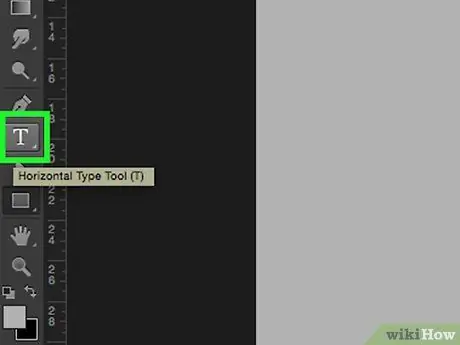
Korak 2. Pritisnite Alat za unos teksta dulje vrijeme
Ikona u obliku slova T nalazi se uz Pen Tool na alatnoj traci s lijeve strane prozora. To će otvoriti padajući izbornik.
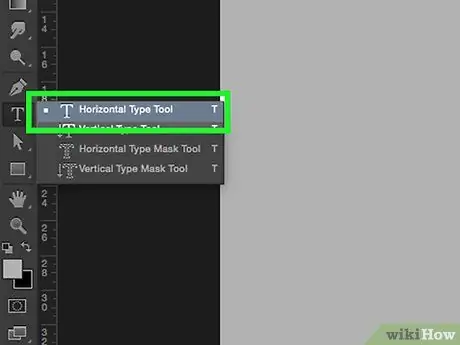
Korak 3. Pritisnite Horizontal Type Tool
Ovu opciju možete pronaći pri vrhu padajućeg izbornika.
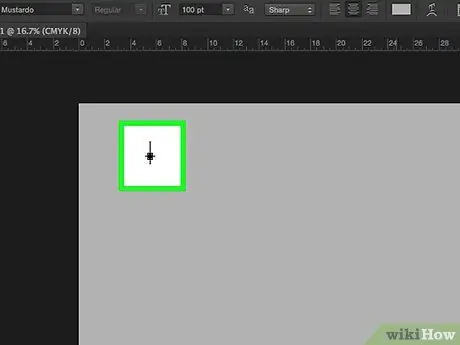
Korak 4. Kliknite bilo gdje u dokumentu
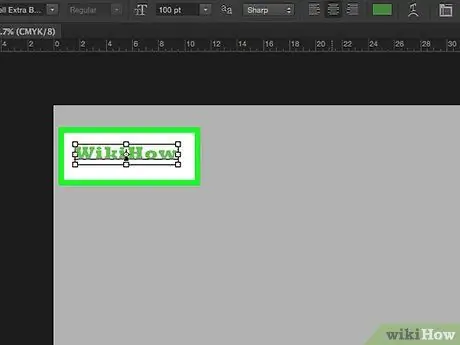
Korak 5. Upišite tekst koji želite pretvoriti u obris
- Odaberite font, stil i veličinu pomoću padajućih izbornika u gornjem lijevom i središnjem dijelu prozora.
- Ako je tekst pretvoren u okvir, nećete moći promijeniti font ili stil.
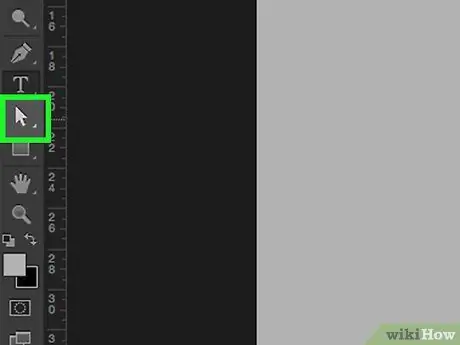
Korak 6. Pritisnite Alat za odabir dulje vrijeme
Ova ikona pokazivača nalazi se ispod alata za tekst.
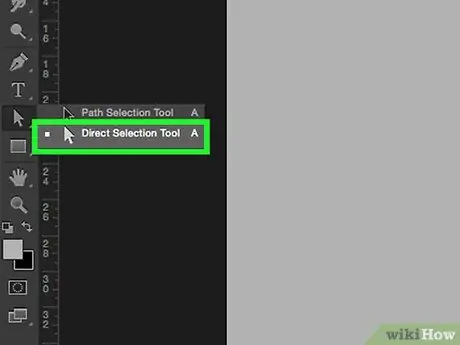
Korak 7. Kliknite Alat za izravni odabir
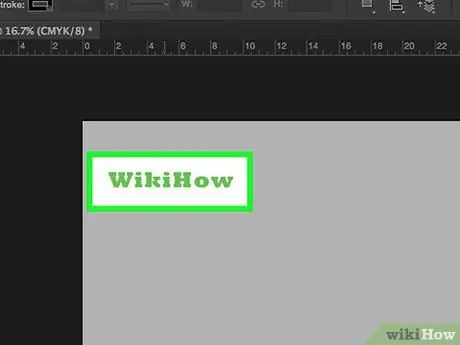
Korak 8. Pritisnite tekst koji ste upisali
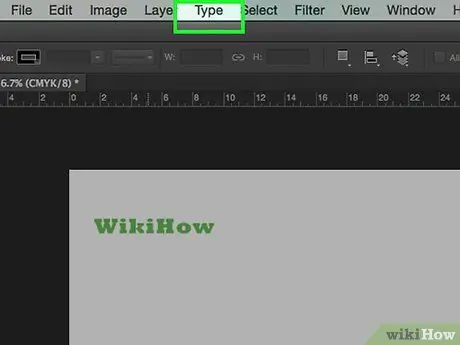
Korak 9. Pritisnite Vrsta na traci izbornika
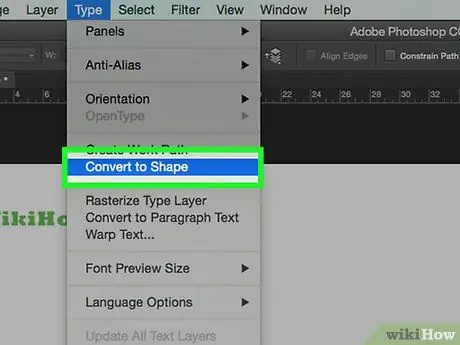
Korak 10. Pritisnite opciju Pretvori u oblik
Sada je tekst postao niz obrisa koji se mogu uređivati, premještati ili mijenjati jedan po jedan.






