Premještanjem fotografija s telefona na SD karticu oslobodit ćete dodatni prostor za pohranu i unutarnju memoriju na telefonu. Većina telefona omogućuje vam unutarnje upravljanje i premještanje fotografija na SD karticu, dok neki modeli telefona mogu zahtijevati preuzimanje aplikacije treće strane koju možete koristiti za upravljanje i prijenos datoteka između telefona i SD kartice.
Korak
Metoda 1 od 3: Premještanje fotografija na Androidu
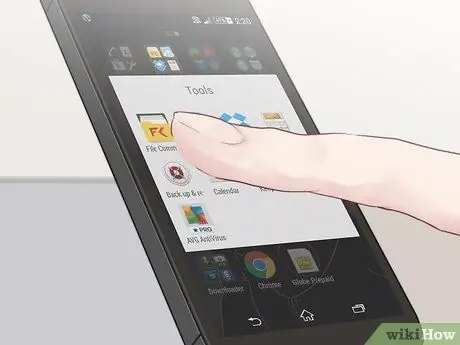
Korak 1. Dodirnite “Izbornik” i odaberite “Upravitelj datoteka
”
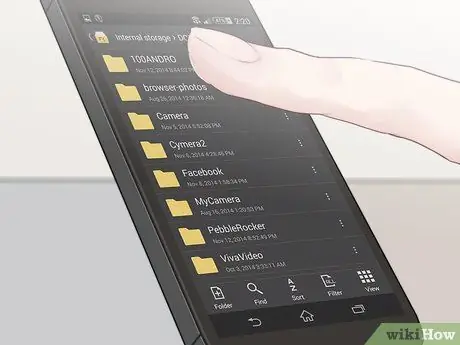
Korak 2. Dodirnite mapu koja se koristi za spremanje vaših fotografija, poput "Galerija" ili "Fotografije"
”
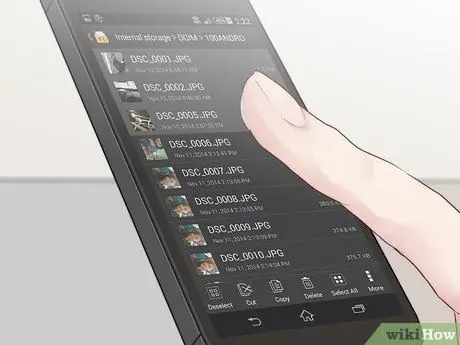
Korak 3. Odaberite fotografije koje želite premjestiti na SD karticu
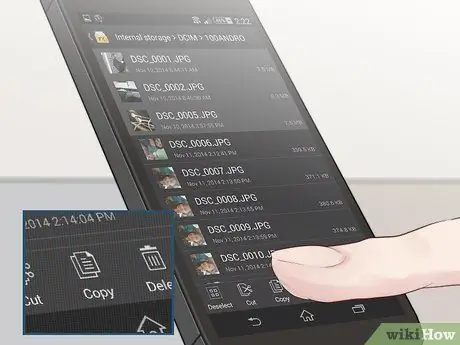
Korak 4. Odaberite opciju za "premještanje" ili "kopiranje" vaše fotografije
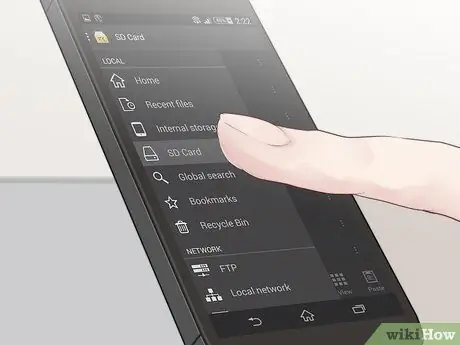
Korak 5. Dođite do mape na SD kartici koju želite koristiti za spremanje fotografija
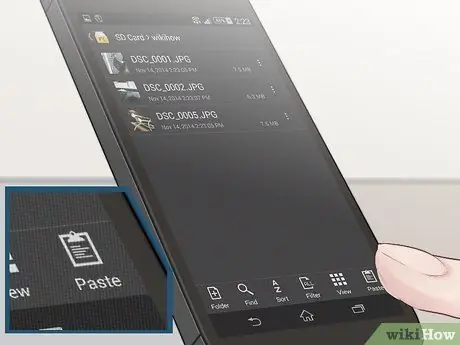
Korak 6. Odaberite "zalijepi
" Odabrane fotografije sada će se spremiti na SD karticu.
Metoda 2 od 3: Premještanje fotografija na Windows Phone
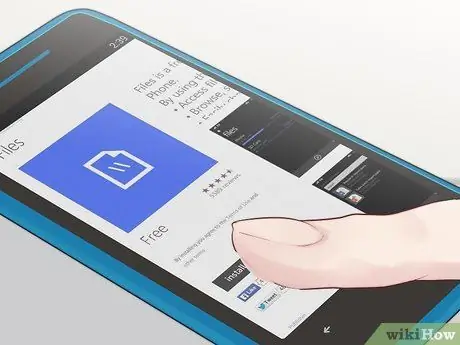
Korak 1. Preuzmite i instalirajte aplikaciju Datoteke na
Ova aplikacija Datoteke omogućuje vam premještanje datoteka s vašeg Windows Phone na SD karticu.
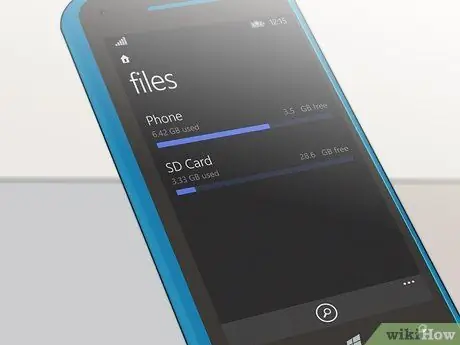
Korak 2. Pokrenite aplikaciju Datoteke nakon što je aplikacija instalirana na vašem telefonu
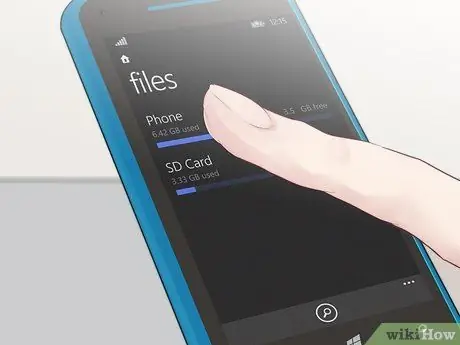
Korak 3. Dodirnite “Telefon
”
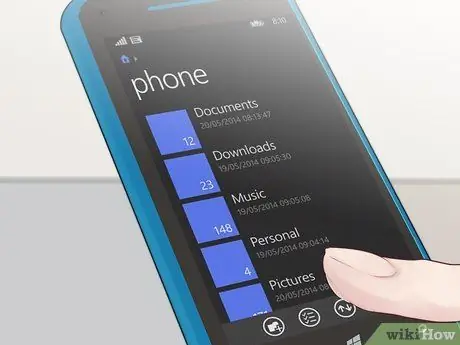
Korak 4. Dodirnite “Slike
”
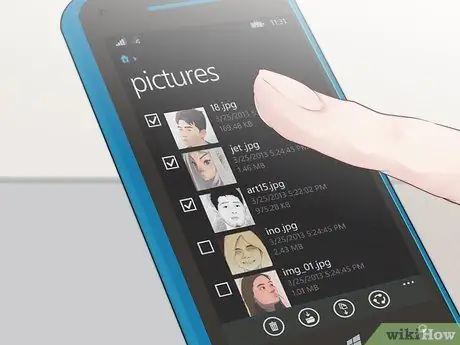
Korak 5. Odaberite fotografije koje želite premjestiti na SD karticu
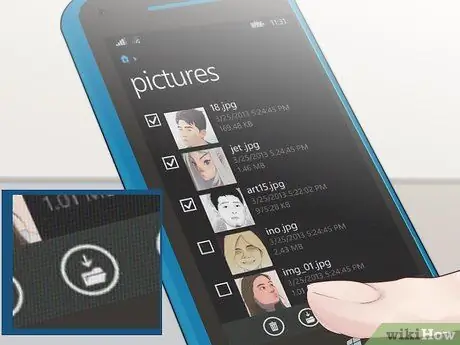
Korak 6. Dodirnite opciju "Premjesti" koja se nalazi pri dnu zaslona
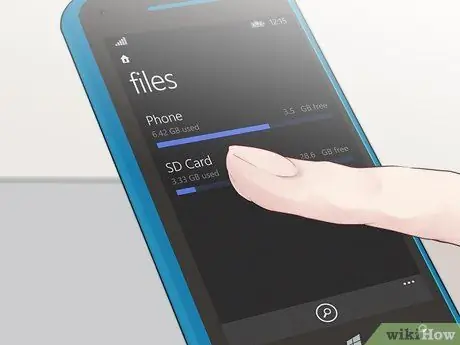
Korak 7. Odaberite mjesto na SD kartici koje želite koristiti za premještanje fotografija
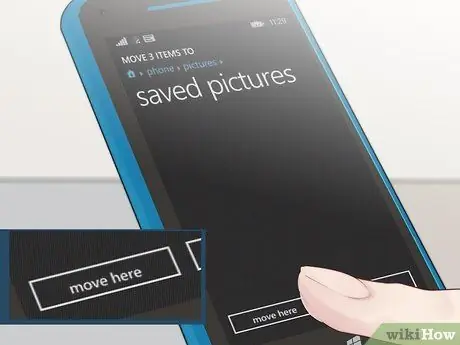
Korak 8. Dodirnite "premjesti ovdje
" Odabrane fotografije sada će se premjestiti na SD karticu.
Metoda 3 od 3: Prijenos fotografija na Blackberry telefon

Korak 1. Pritisnite gumb Blackberry Menu na telefonu

Korak 2. Idite na i odaberite “Mediji
”

Korak 3. Označite mapu s oznakom „Slike
”
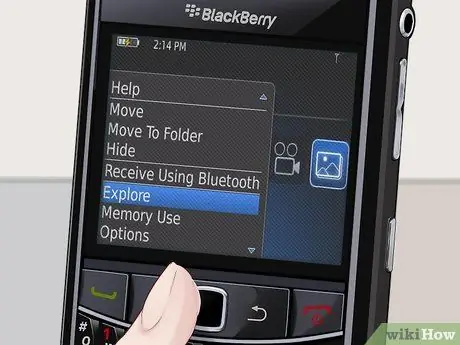
Korak 4. Pritisnite gumb Blackberry Menu i odaberite “Explore
”
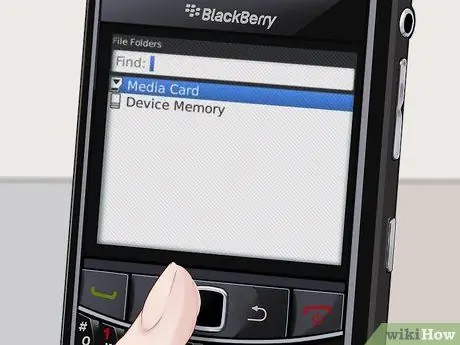
Korak 5. Odaberite "Uređaj" i idite na "Kamera"
”
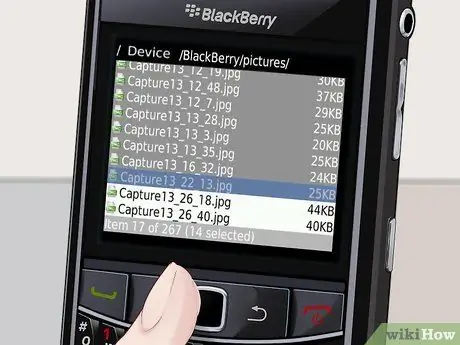
Korak 6. Odaberite fotografije koje želite premjestiti na SD karticu
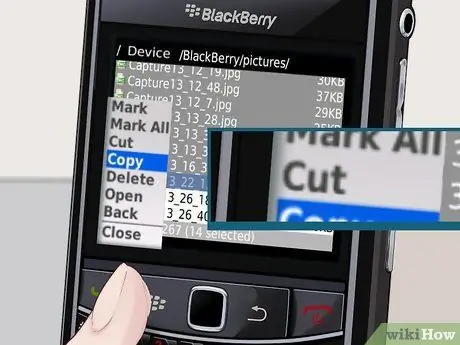
Korak 7. Pritisnite gumb Blackberry Menu i odaberite “Cut
”
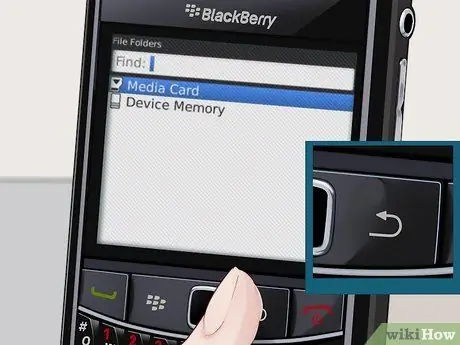
Korak 8. Pritisnite gumb za povratak na telefonu dok se ne vratite na izbornik koji daje opciju "Medijska kartica
"

Korak 9. Odaberite “Medijska kartica
”
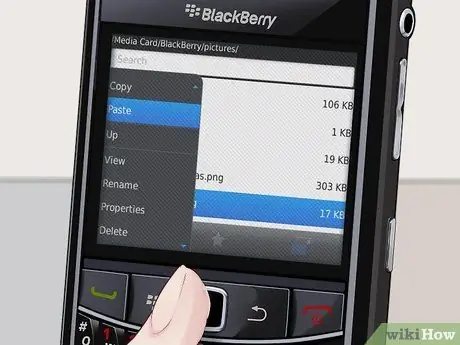
Korak 10. Pritisnite gumb Blackberry Menu i odaberite "Zalijepi
Sada će fotografije koje premjestite biti spremljene na SD karticu.






