Ovaj wikiHow vas uči kako stvoriti podsjetnike na iPhoneu. Pomoću ugrađene aplikacije Podsjetnici za iPhone možete stvoriti detaljne podsjetnike ili postaviti alarm putem aplikacije Sat ako vam je potreban jednostavan podsjetnik.
Korak
Metoda 1 od 2: Korištenje aplikacije Podsjetnici
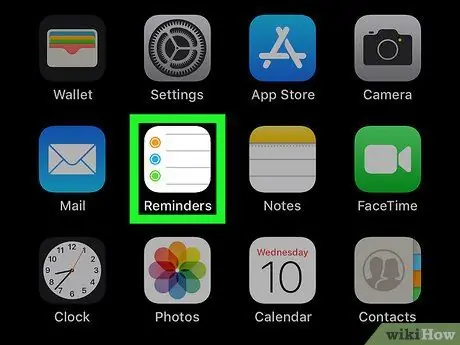
Korak 1. Otvorite aplikaciju Podsjetnici na iPhoneu
Dodirnite ikonu aplikacije Podsjetnici koja izgleda kao stranica s bijelim linijama sa šarenim krugovima.
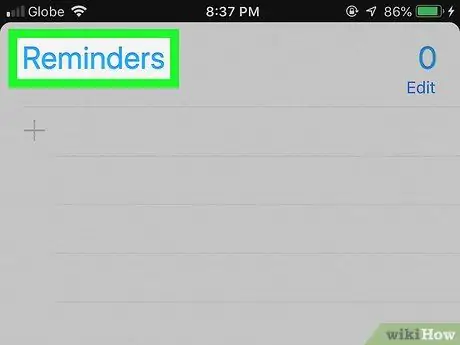
Korak 2. Sakrijte otvoren popis podsjetnika ako je potrebno
Ako Podsjetnici odmah prikažu popis, dodirnite naslov popisa (npr. "Podsjetnici" ili "Zakazano") pri vrhu zaslona da biste sakrili popis i prikazali druge popise.
Ako vidite traku za pretraživanje i ikonu “ + ”Pri vrhu zaslona znači da ste pregledali sve svoje popise podsjetnika i da možete preskočiti ovaj korak.
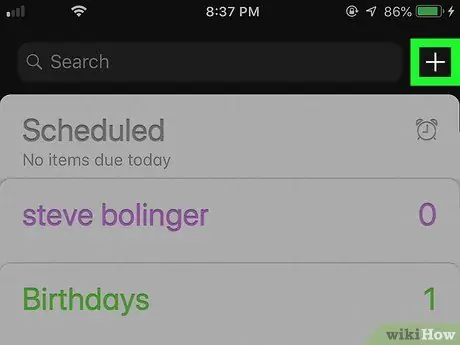
Korak 3. Dodirnite
Nalazi se u gornjem desnom kutu ekrana. Nakon toga će se prikazati izbornik.
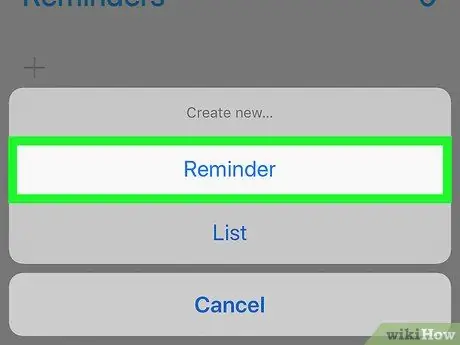
Korak 4. Dodirnite Podsjetnici
Ova se opcija nalazi u izborniku. Nakon toga će se prikazati novi obrazac podsjetnika.
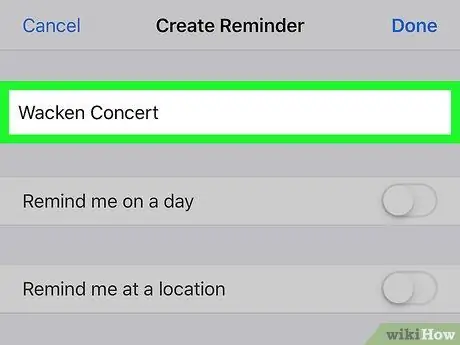
Korak 5. Unesite naslov
Upišite naslov podsjetnika u tekstualno polje pri vrhu zaslona.
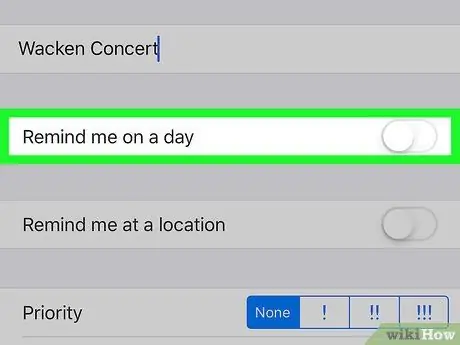
Korak 6. Dodirnite bijeli prekidač "Podsjeti me na dan"
Ovaj prekidač nalazi se ispod naslova stupca. Boja prekidača će se promijeniti u zelenu
i gumb " Alarm "bit će prikazan.
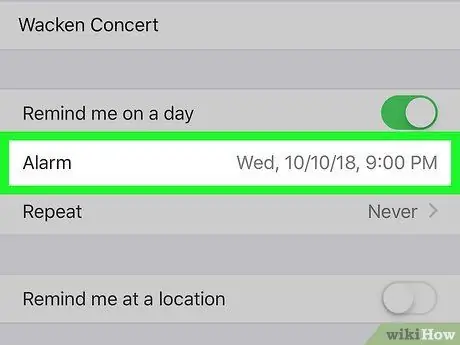
Korak 7. Odredite datum i vrijeme
Dodirnite gumb “ Alarm ”, Zatim pomoću jela odaberite datum i vrijeme podsjetnika. Možete ponovno dodirnuti gumb Alarm ”Za spremanje postavki.
Također možete postaviti alarm da se ponavlja u odabrani datum i vrijeme dodirom na “ Ponoviti ”I odaberite opciju (npr.“ Svaki dan ”).
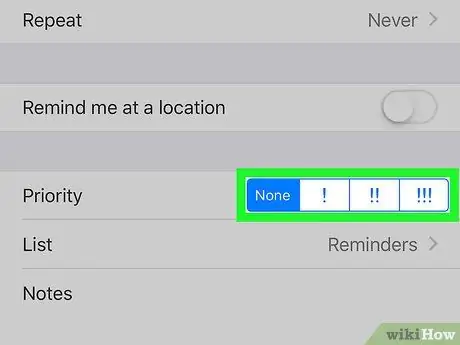
Korak 8. Odredite prioritete
Dodirnite jednu od prioritetnih opcija pored naslova "Prioritet".
-
Dostupne opcije su “ Nijedan "Za podsjetnike niskog prioriteta",!
”Za podsjetnike srednjeg prioriteta i” !!
"za važne podsjetnike i" !!!
”Za hitan podsjetnik.
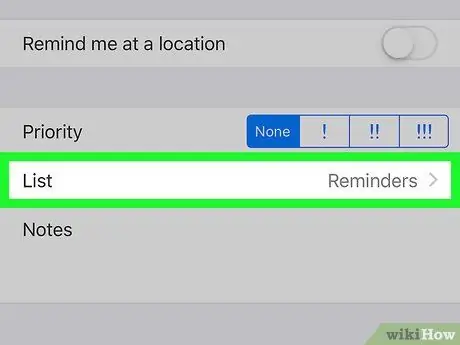
Korak 9. Odaberite popis
Ako želite promijeniti popis podsjetnika koji sadrže unose podsjetnika, dodirnite “ Popis ”, Zatim odaberite naziv popisa koji želite koristiti.
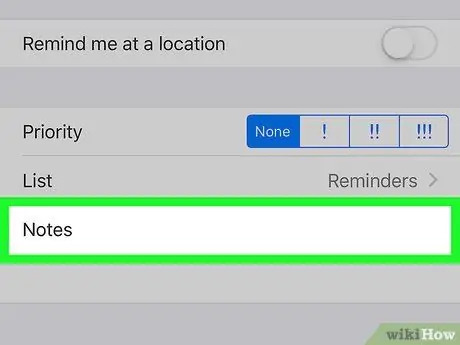
Korak 10. Ostavite bilješku ako želite
Dodirnite polje "Napomena" pri dnu stranice, a zatim upišite bilješku ili kratki izraz. Ova će se bilješka prikazati na obavijesti podsjetnika koja se pojavi.
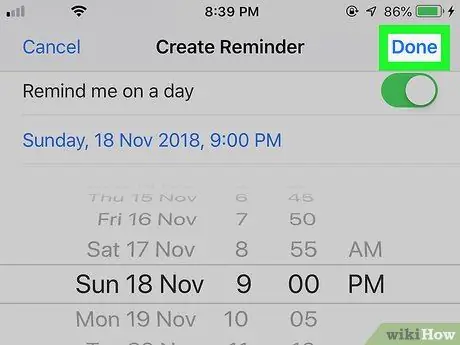
Korak 11. Dodirnite Gotovo
Nalazi se u gornjem desnom kutu ekrana. Bit će izrađen podsjetnik. Kad datum i vrijeme podsjetnika stignu, iPhone će zazvoniti i oglasiti ugrađeni zvučni efekt aplikacije Podsjetnici te prikazati naslov i bilješku podsjetnika na zaključanom zaslonu uređaja.
Metoda 2 od 2: Korištenje aplikacije Sat ili Sat
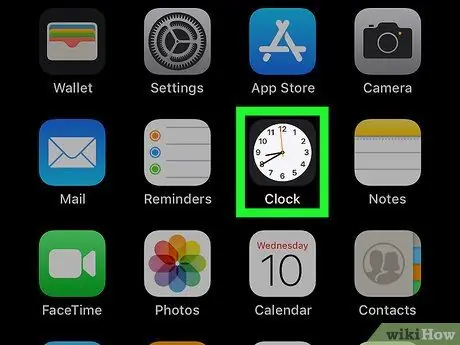
Korak 1. Otvorite aplikaciju Sat na iPhoneu
Dodirnite ikonu aplikacije Sat koja izgleda kao bijeli brojčanik na crnoj podlozi.
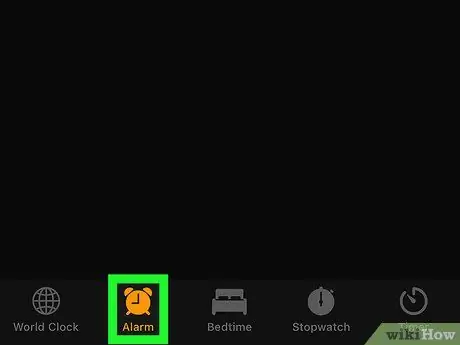
Korak 2. Dodirnite karticu Alarmi
Ova se kartica nalazi u donjoj lijevoj strani zaslona.
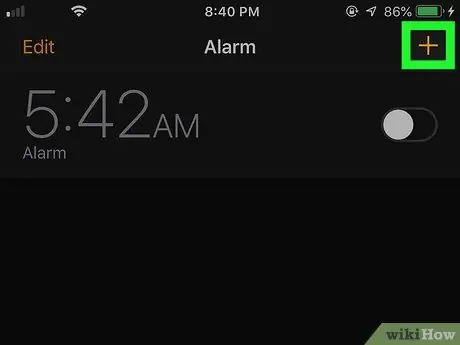
Korak 3. Dodirnite
Nalazi se u gornjem desnom kutu ekrana. Nakon toga će se otvoriti novi obrazac alarma.
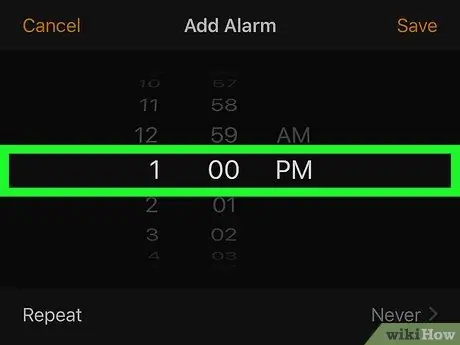
Korak 4. Odredite vrijeme
Brojčanikom u sredini ekrana odaberite sat, minute i dan/noć (“ AM" ili " PM ”) Za podsjetnike.
Ako uređaj koristi 24-satni vremenski sustav, ne morate odabrati opciju “ AM" ili " PM ”.
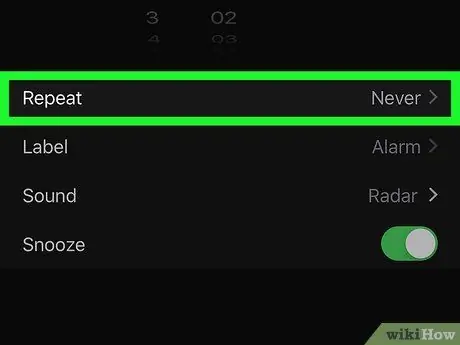
Korak 5. Ponovite alarm ako je potrebno
Ako želite primati podsjetnike određenim danima (ili čak svakodnevno), slijedite ove korake:
- Dodirnite " Ponoviti ”Ispod brojčanika.
- Dodirnite svaki dan kojem želite dodati podsjetnik.
- Dodirnite " leđa ”U gornjem lijevom kutu zaslona.
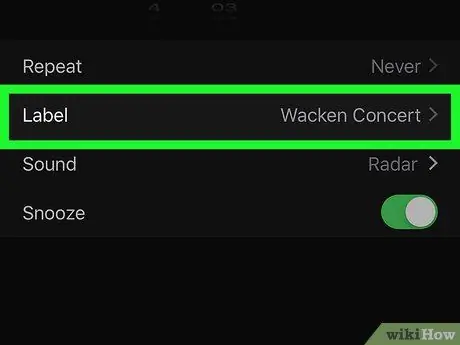
Korak 6. Dodajte naslov podsjetniku
Dodirnite Označiti ”, Uklonite zadanu oznaku“Alarm”i upišite željeni naslov, a zatim dodirnite“ Gotovo ”Za spremanje naslova.
Postavljeni naslov bit će prikazan na zaključanom zaslonu uređaja kada se oglasi alarm
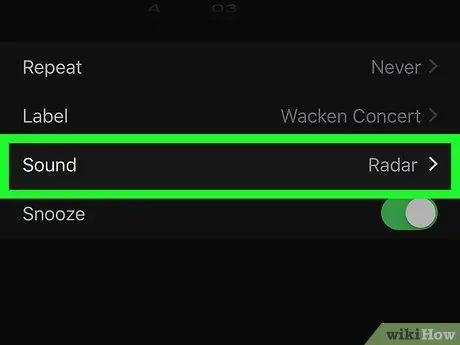
Korak 7. Odaberite zvuk
Ako želite promijeniti zvuk alarma, dodirnite “ Zvuk ”, Odaberite zvuk s popisa dostupnih zvukova i dodirnite“ leđa ”Za spremanje opcija.
Također možete dodirnuti " Odaberite pjesmu ”Na popisu dostupnih zvukova i odaberite pjesmu iz glazbene zbirke uređaja.
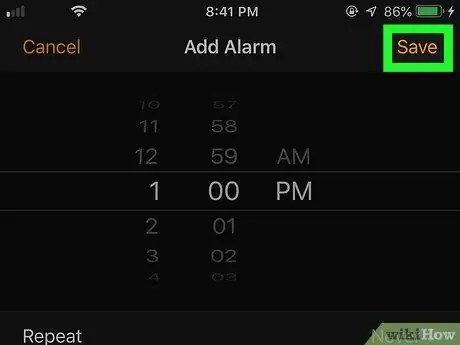
Korak 8. Dodirnite Spremi
Nalazi se u gornjem desnom kutu ekrana. Alarm će biti spremljen. Kad su datum i vrijeme točni, oglasit će se alarm.






