Ovaj wikiHow vas uči kako dodati oznake video zapisima koje postavite na YouTube. Budući da oznake utječu na pretraživanje videozapisa u tražilicama, njihovo je dodavanje važno kako bi vaši videozapisi dobili veću izloženost. Oznake možete dodati kada prenesete novi videozapis na računalo ili ga kasnije dodati putem mobilne aplikacije YouTube.
Korak
Metoda 1 od 2: Korištenje web stranice YouTube na računalu
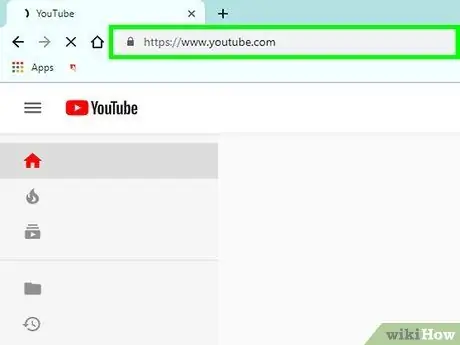
Korak 1. Otvorite preglednik i posjetite
Ako niste prijavljeni na svoj račun usluge YouTube, pristupite računu koristeći njegovo korisničko ime i lozinku.
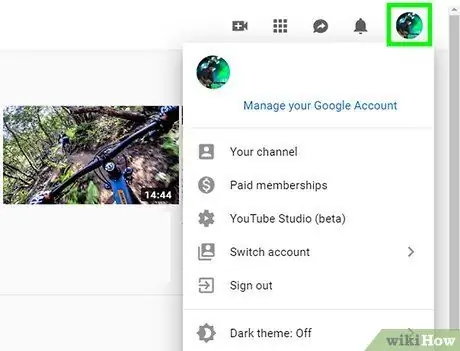
Korak 2. Kliknite ikonu profila
Nalazi se u gornjem desnom kutu stranice nakon što ste se prijavili na svoj račun.
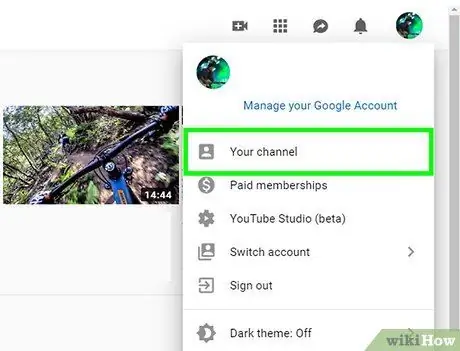
Korak 3. Odaberite Moj kanal
Ova se opcija prikazuje pri vrhu padajućeg izbornika.
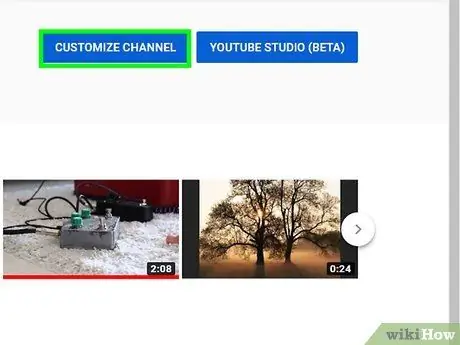
Korak 4. Kliknite Prilagodi kanal
Ova se opcija nalazi u gornjem desnom kutu stranice "Moj kanal" i prikazat će postavke vašeg kanala.
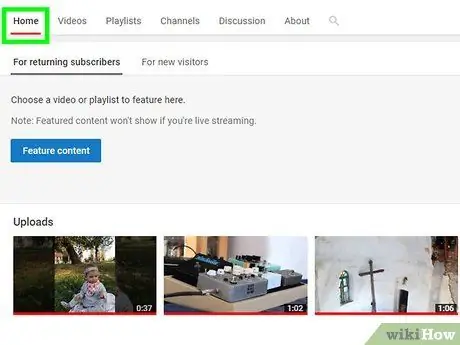
Korak 5. Kliknite plavu vezu za prijenos videozapisa na kartici Početna
Bit ćete preusmjereni na novu stranicu na kojoj možete odabrati video datoteku za prijenos na YouTube.
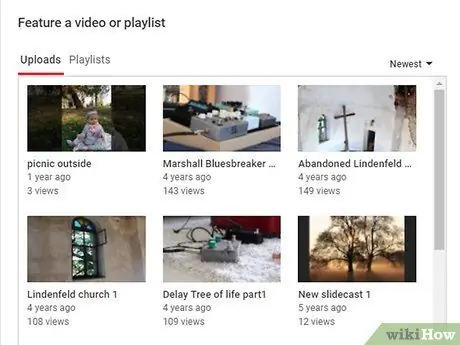
Korak 6. Odaberite Prijenos datoteke
Pojavit će se skočni izbornik i možete tražiti video datoteku za prijenos na računalo.
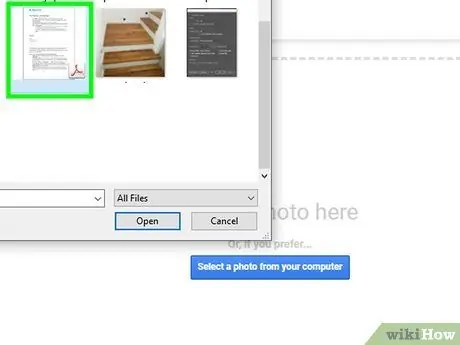
Korak 7. Potražite mapu za pohranu video datoteka
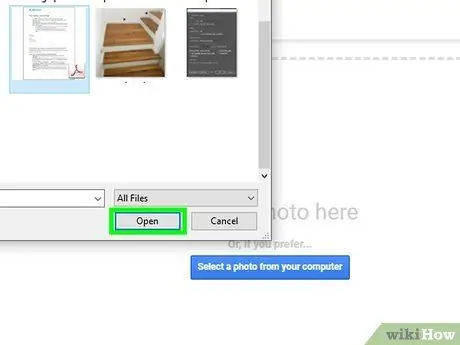
Korak 8. Pritisnite video datoteku, a zatim odaberite Otvori u donjem desnom kutu izbornika
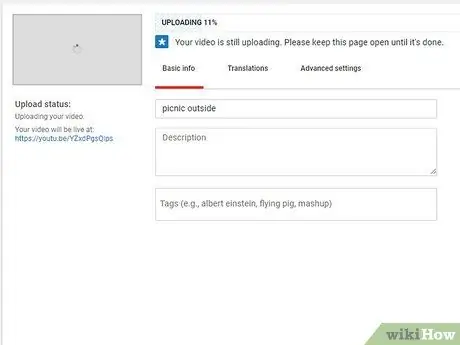
Korak 9. Pritisnite Dalje
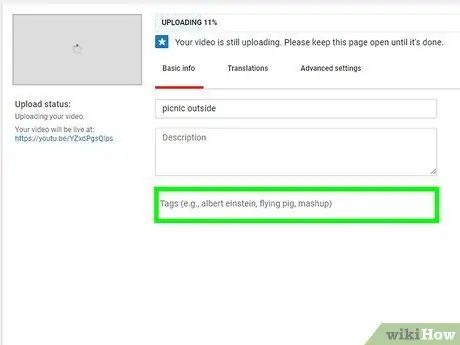
Korak 10. Kliknite polje Oznake i upišite oznaku
- Dodavanje oznake određuje kako će se vaš videozapis pojaviti na tražilicama. Stoga morate odabrati marker koji može dati veću ekspoziciju videozapisu.
- Na primjer, ako želite da se videozapisi pojavljuju u rezultatima pretraživanja za upute o kuhanju, možete upisati riječi "kuhanje", "kuhanje" i "vodič" u polje za oznake.
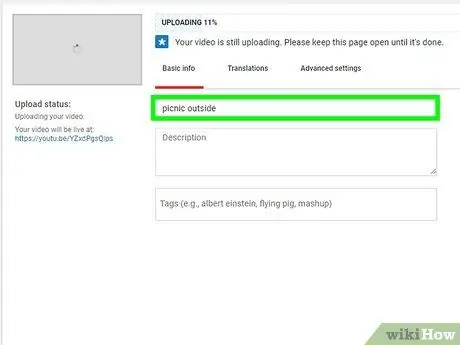
Korak 11. Unesite naslov i opis videozapisa
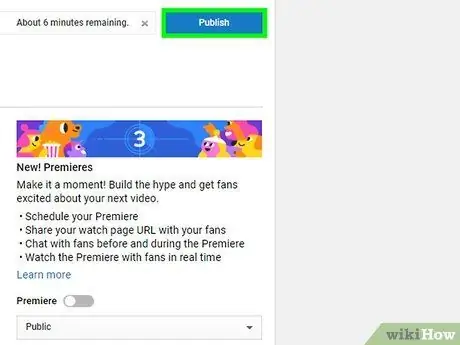
Korak 12. Dodirnite Gotovo za prijenos videozapisa
Metoda 2 od 2: Korištenje aplikacije YouTube na mobilnom uređaju
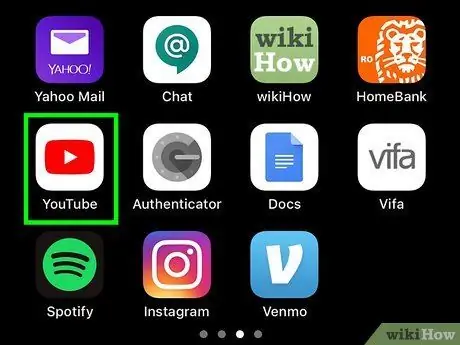
Korak 1. Otvorite aplikaciju YouTube
Ikona izgleda kao crveni pravokutnik sa bijelim simbolom zakretanja na bijeloj podlozi.
Prijavite se na račun ako mu ne možete automatski pristupiti
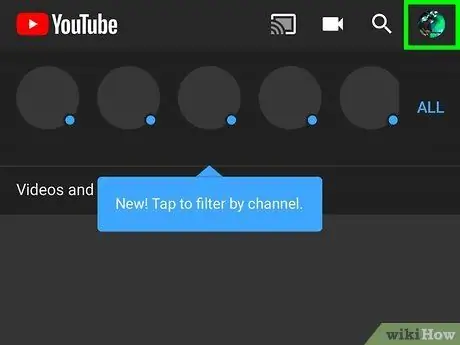
Korak 2. Dodirnite fotografiju profila u gornjem desnom kutu zaslona
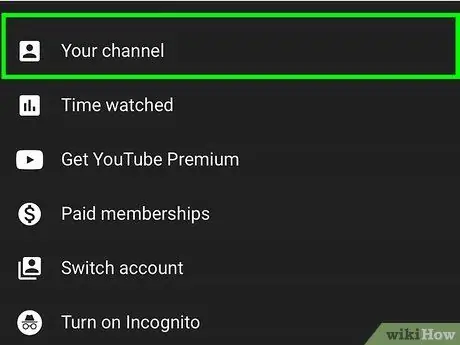
Korak 3. Dodirnite Moj kanal
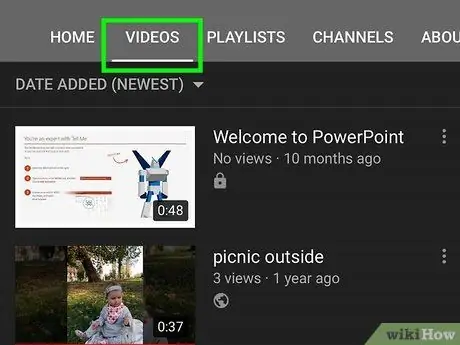
Korak 4. Idite na karticu Video zapisi
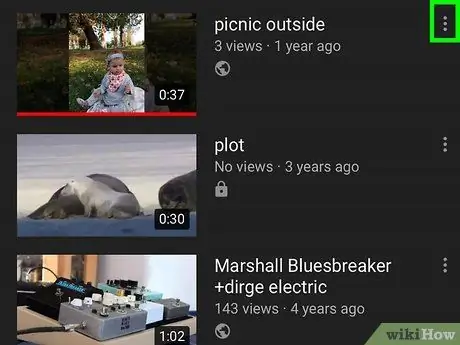
Korak 5. Dodirnite ikonu “Više” pored videozapisa kojem želite dodati oznaku
Skočni izbornik pojavit će se pri dnu zaslona.
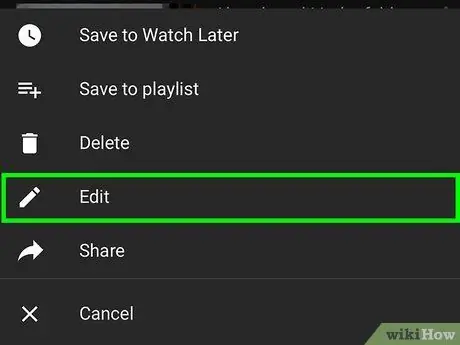
Korak 6. Dodirnite Uredi
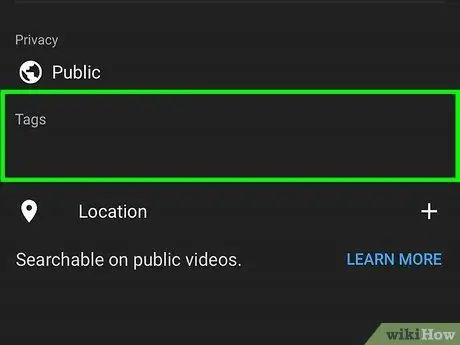
Korak 7. Upišite oznaku u tekstualno polje ispod oznake
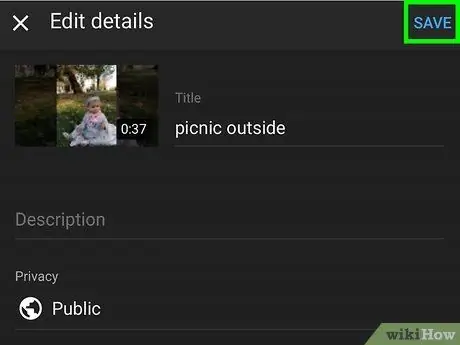
Korak 8. Dodirnite Spremi u gornjem desnom kutu zaslona
Vaš videozapis sada ima oznake koje ste unijeli.
Savjeti
- Bilo bi dobro odabrati najrelevantnije oznake za videozapis. Pokušajte uskladiti oznake s temom ili sadržajem videozapisa.
- Općenito, možete odabrati oznaku šire kategorije kako biste osigurali veće šanse pojavljivanja videozapisa u rezultatima pretraživanja za kategorije kao što su mačke ("mačke"), psi ("psi"), kuhanje ("kuhanje") itd.






