Ovaj wikiHow vas uči kako označiti okomite i vodoravne osi grafikona u programu Microsoft Excel. To možete učiniti na sustavu Windows ili Mac.
Korak
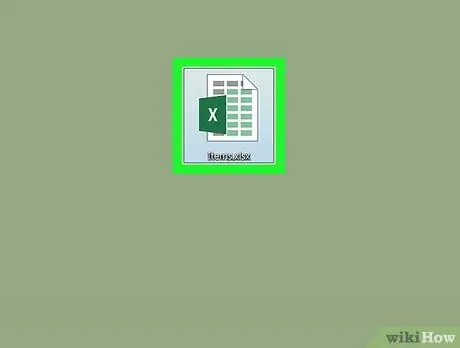
Korak 1. Otvorite Excel dokument
Dvaput kliknite Excel dokument s grafikonom.
Ako niste izradili dokument, otvorite Excel i kliknite Prazna radna knjižica, zatim prije nastavka izradite grafikon.
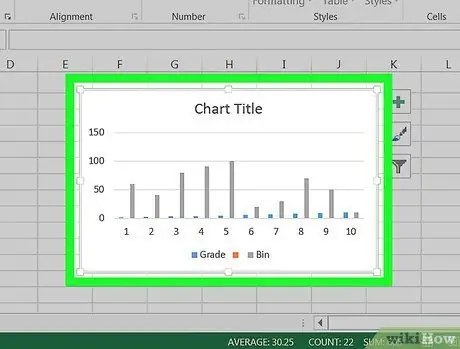
Korak 2. Odaberite grafikon
Pritisnite grafiku da biste je odabrali.
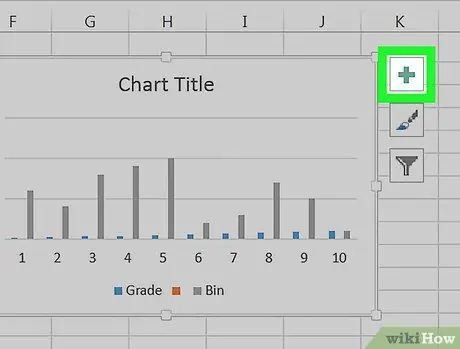
Korak 3. Pritisnite znak +
Nalazi se u gornjem desnom kutu grafikona. Ovo će otvoriti padajući izbornik.
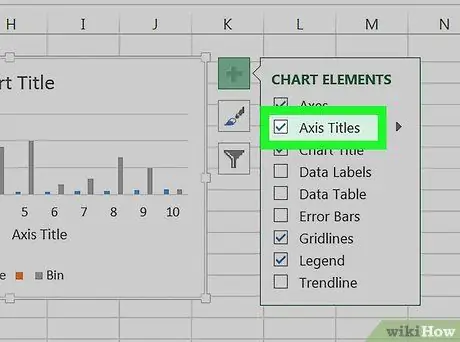
Korak 4. Kliknite potvrdni okvir Naslovi osi
Nalazi se u blizini opcije glavnog izbornika. Ovaj korak će potvrditi okvir Naslovi osi i okvir za tekst postavite uz okomitu os i ispod vodoravne osi.
Ako kutija Naslovi osi je označena, kliknite da biste je poništili, a zatim ponovno kliknite ček kako biste prisilili tekstualni okvir da se pojavi.
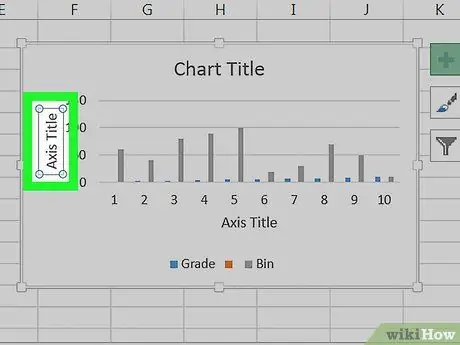
Korak 5. Odaberite okvir "Naslov osi"
Pritisnite bilo koji okvir "Naslov osi" da postavite pokazivač miša u njega.
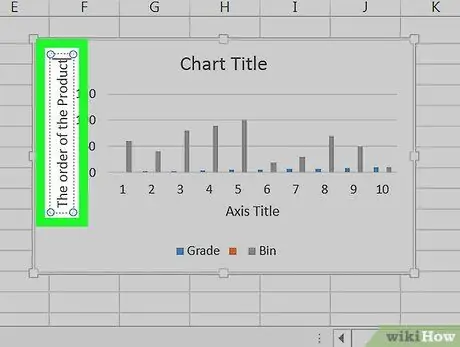
Korak 6. Unesite oznaku u okvir
Odaberite tekst "Naslov osi", upišite novu oznaku za os, a zatim kliknite grafiku. Ovaj korak će spremiti oznaku.
Ovaj korak možete ponoviti na drugim osama
Savjeti
- Koraci za označavanje osi u ovom članku također se odnose na grafikone koje kreirate u programima Microsoft Word, PowerPoint i Outlook.
- Promijenite oznake na osi u bilo kojem trenutku klikom izravno na naljepnice. Pojavit će se kursor i tekst možete odmah promijeniti.






