Tintni pisač je štampač bez utjecaja koji ispisuje dokumente prskanjem tinte na papir. Ovaj pisač jedan je od najpopularnijih tipova koji se koristi u domovima i uredima jer pruža dobre ispise i relativno je jeftin. Postoji mnogo proizvođača inkjet pisača pa je mala razlika između jednog pisača. Međutim, postoji nekoliko načina za provjeru preostale tinte u vašem pisaču. Pročitajte članak u nastavku kako biste saznali kako provjeriti preostalu tintu u pisaču.
Korak
Metoda 1 od 2: Provjera pomoću računala
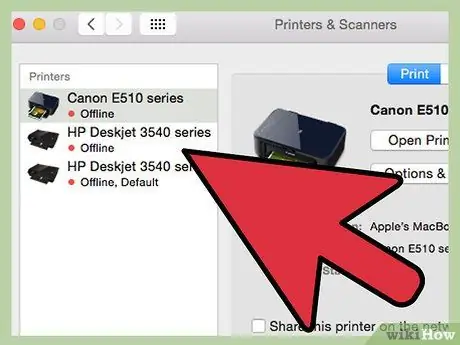
Korak 1. Provjerite je li softver koji ste primili s pisačem instaliran na računalo pomoću pisača
Ako ovaj pisač dijeli više računala, možda ćete moći pristupiti značajci provjere tinte na svom računalu ili ćete za korištenje značajke provjere tinte morati koristiti računalo na kojem je pisač izvorno instaliran

Korak 2. Provjerite je li vaše računalo spojeno na pisač

Korak 3. Provjerite jesu li računalo i pisač uključeni
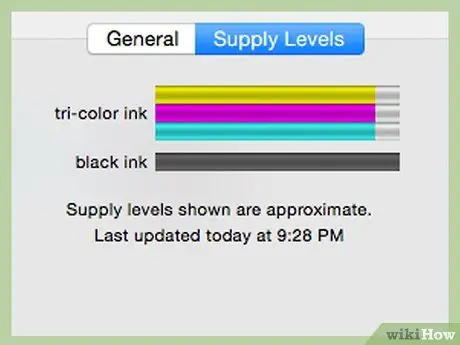
Korak 4. Kliknite aplikaciju pisača na računalu i potražite izbornik "Procjena razine tinte"
- Ako koristite Apple računalo, ovu opciju možete pronaći u aplikaciji Postavke sustava u odjeljku "Hardver". Pritisnite pisač i opciju "Razine potrošnje".
- Ako koristite Windows (OS), idite na izbornik Start i odaberite "Upravljačka ploča". Na upravljačkoj ploči kliknite "Uređaji i pisači". Desnom tipkom miša kliknite svoj pisač s popisa hardvera, odaberite "Printing Preferences …" i pronađite "Estimate Ink levels" ili "Get Ink levels".
Metoda 2 od 2: Ručna provjera

Korak 1. Uključite pisač

Korak 2. Otvorite gornji dio (ili središte) pisača i spremnik će se pomaknuti u položaj kojem možete pristupiti
Ne premještajte dijelove pisača na silu. Potražite strelicu koja označava otvor pisača. Mnogi pisači imaju gornju ili prednju stranu koja se otvara tako da možete pristupiti spremnicima

Korak 3. Pažljivo uklonite jedan po jedan uložak
Za HP uloške pritisnite uložak. Za Epson otvorite kućište uloška, a zatim ga izvucite. Za razliku od tonera, većina spremnika s tintom izrađena je od prozirnog ili neprozirnog materijala pa možete provjeriti preostalu tintu unutra.

Korak 4. Ponovite ovaj postupak za provjeru ostalih spremnika
Savjeti
- Također provjerite trepćući indikator na vrhu pisača. Novije verzije tintnih pisača mogu imati tekući tekst koji pruža informacije kada je preostala samo mala količina tinte. Prije nastavka provjerite konzolu pisača.
- Čak i ako ste napunili spremnike s tintom, morat ćete ih s vremena na vrijeme zamijeniti. Glave pisača često se isporučuju s ulošcima pa se mogu često mijenjati. Glava pisača će se istrošiti ako se koristi previše i to će utjecati na kvalitetu ispisa.






