Ako zaboravite lozinku za iPhone, uređaj ne vrijedi ništa više od skupog papira. Srećom, možete obnoviti svoj iPhone kako biste se riješili zaporke, a možete i ponovo pristupiti svom telefonu, sve dok ste izvorni vlasnik. Ako niste izvorni vlasnik telefona, iPhone će preći u stanje zaključanog aktivacijom, što znači da se telefon ne može koristiti dok se ne unese ispravan Apple ID. Zahvaljujući ljubiteljima iPhonea, možete prilično dobro iskoristiti iPhone zaključan aktivacijom.
Korak
1. dio 2: Vraćanje iPhonea
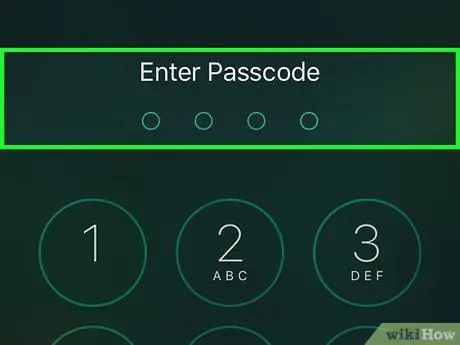
Korak 1. Shvatite što se može učiniti
Sada više nije moguće zaobići zaključani zaslon iOS uređaja. Sigurnosna rupa koja je korisnicima omogućila zaobilaženje zaključanog zaslona je zatvorena. Jedini način da zaobiđete zaključani zaslon iPhonea je vraćanje telefona na tvorničke postavke, što će zahtijevati brisanje svih podataka s uređaja.
Zaključani zaslon možete zaobići na iPhoneima sa sustavom iOS 6.1, ali budući da je većina ljudi ažurirala svoje iOS uređaje na noviju verziju, to više nije slučaj. Time ćete dobiti pristup svojim kontaktima, ali to je sve što možete učiniti. Kliknite ovdje za više pojedinosti
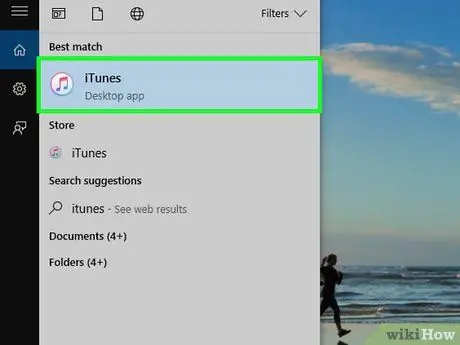
Korak 2. Otvorite iTunes na računalu
Uvjerite se da iPhone nije povezan s računalom. iTunes je potrebno ažurirati na najnoviju verziju da bi mogao vratiti iPhone. Prilikom pokretanja aplikacije povezane s internetom od vas će se tražiti da ažurirate iTunes.
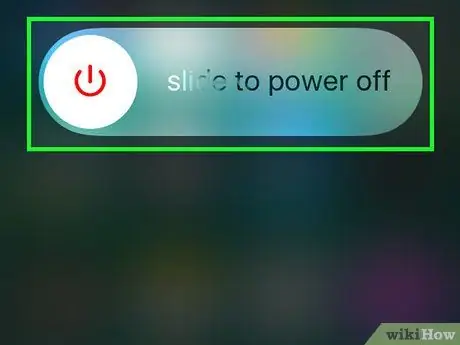
Korak 3. Isključite iPhone
Pritisnite gumb za spavanje/buđenje dok se ne pojavi klizač za uključivanje, a zatim prijeđite prstom slijeva nadesno da biste isključili iPhone. IPhone bi mogao biti potpuno mrtav u nekoliko trenutaka.
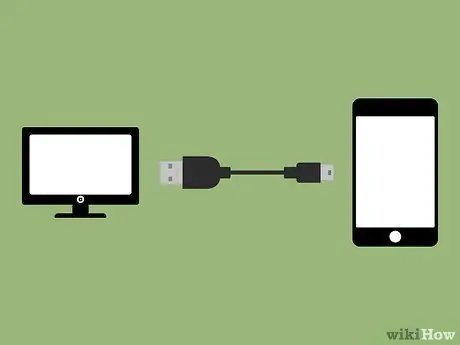
Korak 4. Držite pritisnut gumb Home, a zatim spojite iPhone s računalom
Držite gumb Home sve dok se logotip iTunes ne pojavi na zaslonu iPhonea.
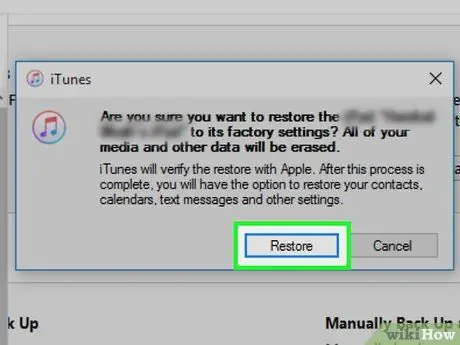
Korak 5. Kliknite
u redu na upit iTunes.
Bit ćete obaviješteni da se iPhone mora vratiti prije upotrebe.
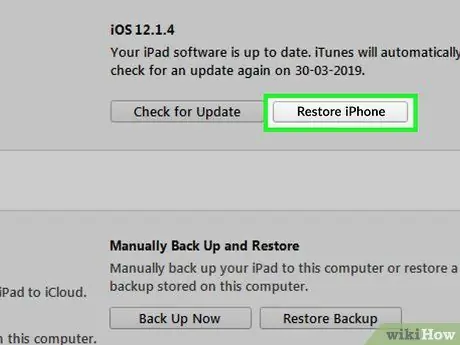
Korak 6. Kliknite
Vratite iPhone….
Možete ga pronaći na kartici Sažetak, koja bi se trebala automatski otvoriti.
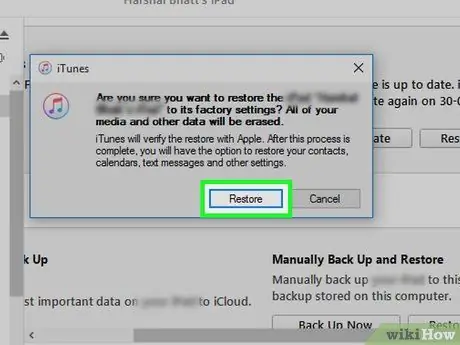
Korak 7. Kliknite
Obnavlja i ažurira.
Bit ćete prisiljeni preuzeti i instalirati najnoviju verziju ažuriranja kako biste vratili iPhone.

Korak 8. Pričekajte da se proces oporavka dovrši
Proces se može završiti za nekoliko minuta. Nakon ponovnog pokretanja iPhone -a pokrenut će se pomoćnik za postavljanje koji će vas voditi kroz postupak postavljanja. Od vas će se tražiti da se prijavite pomoću Apple ID -a koji je prethodno korišten za iPhone.
Za aktiviranje iPhonea potreban vam je Apple ID. Ne postoji način da prijeđete taj zaključani zaslon za aktiviranje i upotrijebite telefon bez pravog Apple ID -a. Ako nemate pravi Apple ID, možete malo promijeniti mrežne postavke kako biste zaobišli zaslon zaključanog pristupa s ograničenim pristupom, tako da možete iskoristiti funkcije telefona, ali nećete moći upućivati pozive bez pravog Applea ISKAZNICA. U sljedećem odjeljku saznajte kako zaobići zaključani zaslon s ograničenim pristupom
2. dio 2: Zaslon zaključavanja aktivacije zaobilaženja
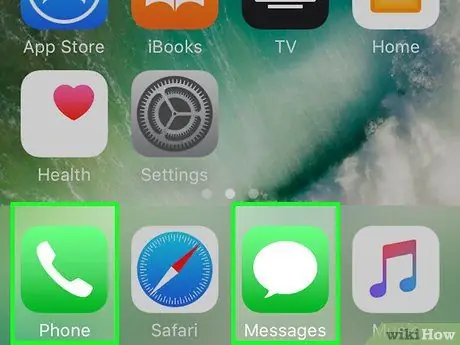
Korak 1. Shvatite postupak za to
Morat ćete promijeniti mrežne postavke za iPhone kako biste ušli u određene web stranice u procesu postavljanja. Na taj način postoji nekoliko funkcija iPhonea koje se mogu koristiti čak i ako su zaključane i zahtijevaju aktivaciju. Međutim, to vam zapravo ne daje stvarni pristup telefonu i nemoguće je zaobići zaključavanje aktivacije.
Čak i na ovaj način ne možete upućivati niti primati pozive, a također možete koristiti iMessage
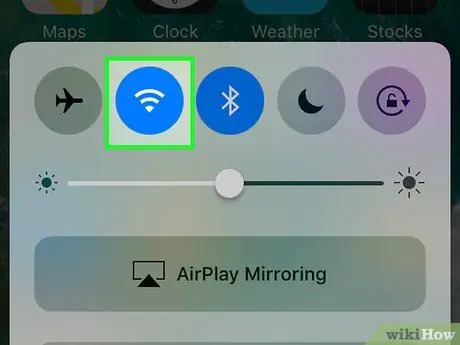
Korak 2. Nastavite postupak Setup Assistant sve dok ne budete morali povezati telefon s bežičnom mrežom
Da biste to učinili, morate povezati telefon s bežičnom mrežom.

Korak 3. Pritisnite gumb Početna dok ste na ekranu Aktiviraj iPhone
Otvorit će se mali izbornik.
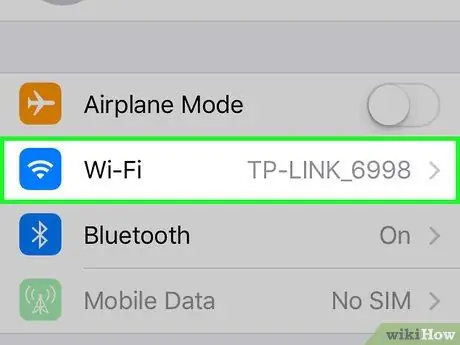
Korak 4. Odaberite "Wi-Fi postavke" s izbornika
Ponovno će se otvoriti popis dostupnih mreža.
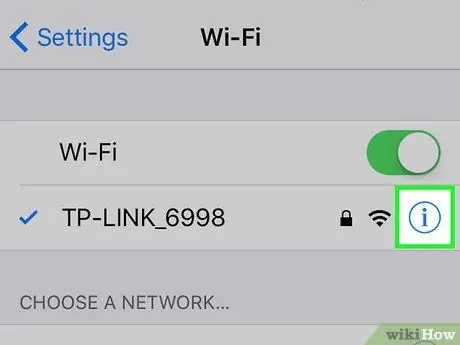
Korak 5. Dodirnite
ⓘ pored aktivne mreže.
Otvorit će se mrežne postavke.
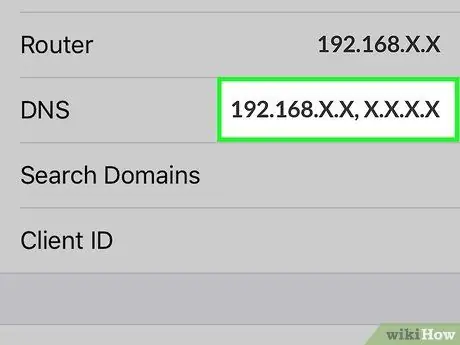
Korak 6. Dodirnite unos “DNS”
Pojavit će se tipkovnica vašeg telefona i možete uređivati DNS.
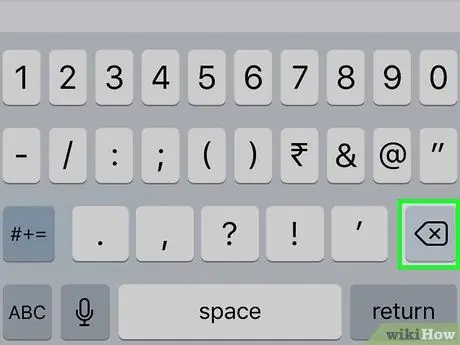
Korak 7. Odaberite sve DNS unose, a zatim ih izbrišite
Morate unijeti novu adresu koju želite povezati s telefonom.
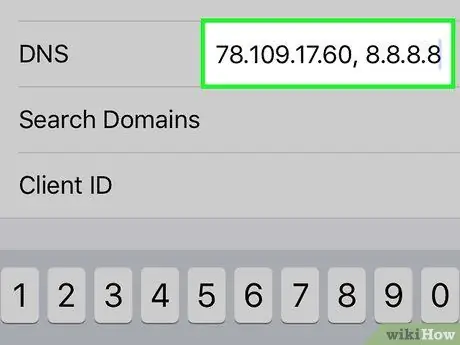
Korak 8. Upišite
78.109.17.60, 8.8.8.8 u polje DNS.
Dodirnite "Natrag" kada završite.
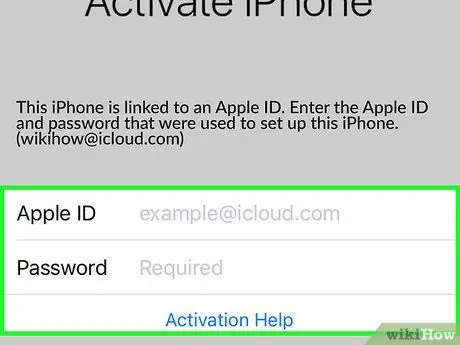
Korak 9. Dodirnite vezu "Pomoć pri aktivaciji" ispod polja Apple ID u odjeljku za prijavu
Obično će se otvoriti pomoćna stranica za prijavu s računom, ali budući da ste promijenili DNS postavke, stranica koja će se učitati je iCloud DNS Bypass.
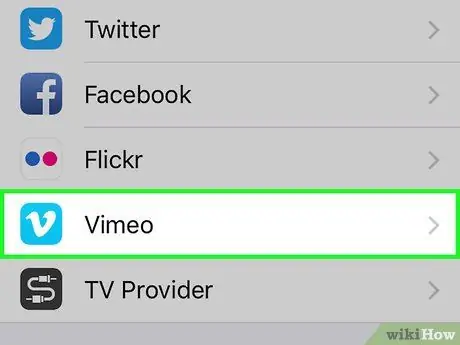
Korak 10. Počnite koristiti stranicu iCloud DNS Bypass
Stranica nalikuje sučelju iPhonea, a možete pristupiti raznim internetskim alatima i aplikacijama. Ne možete pristupiti ničemu iz iPhonea, ali iPhone se i dalje može koristiti.
- Dodirnite gumb Izbornik da biste vidjeli sve dostupne opcije. Iako sve opcije izgledaju kao aplikacije, one su zapravo povezane s web lokacijom. Dodirnite kategoriju da biste vidjeli popis različitih opcija.
- Dodirnite opciju Internet za učitavanje tražilice ili upišite adresu web stranice koju želite posjetiti.
- Opcija SMS će vam pokazati razne besplatne usluge slanja SMS -a. Ne možete primati SMS poruke, ali ih možete slati besplatno.
- Dodirnite gumb Video za učitavanje različitih usluga mrežnih video playera, uključujući YouTube, Vimeo, Netflix i Twitch.






